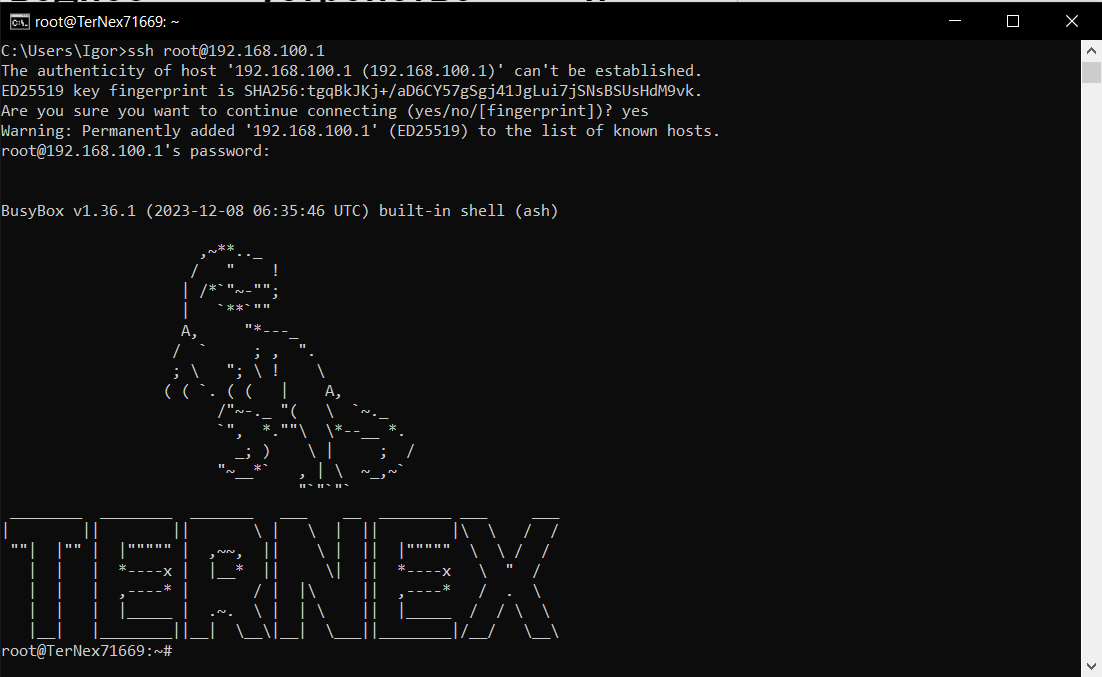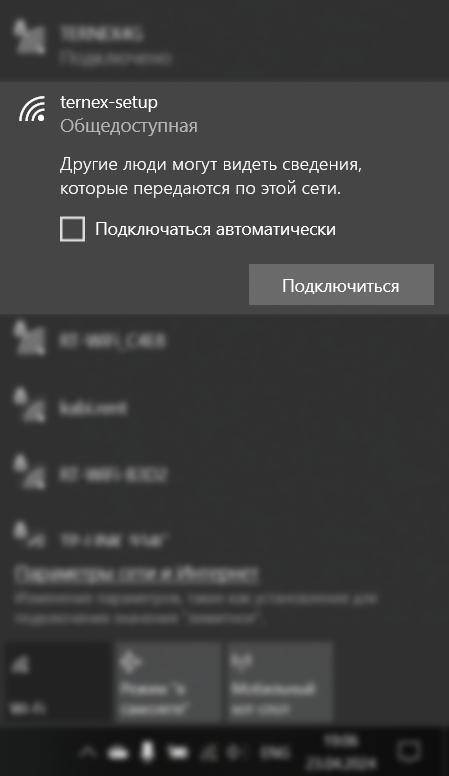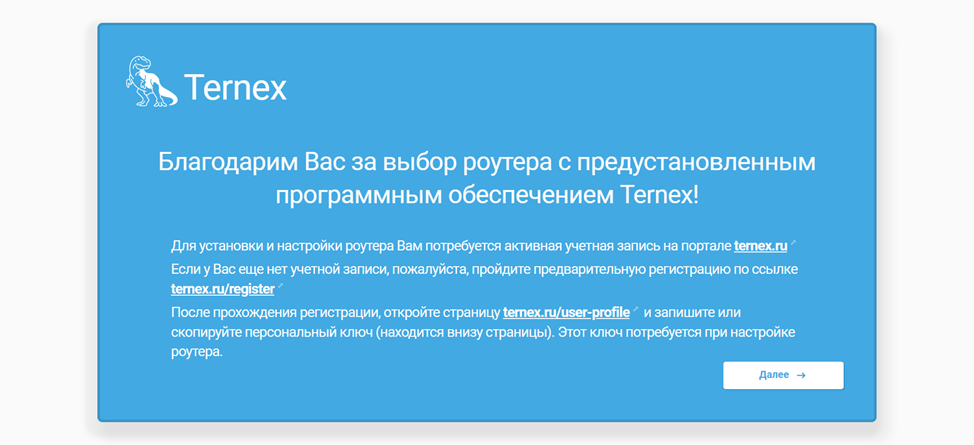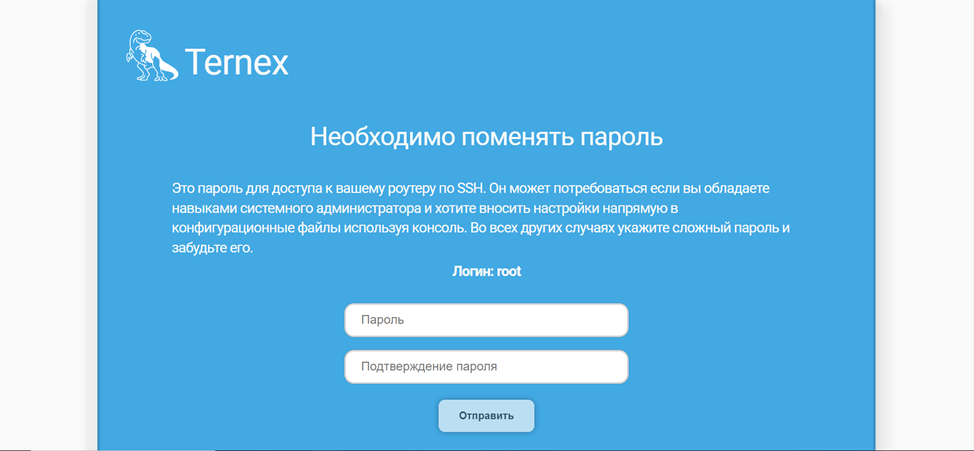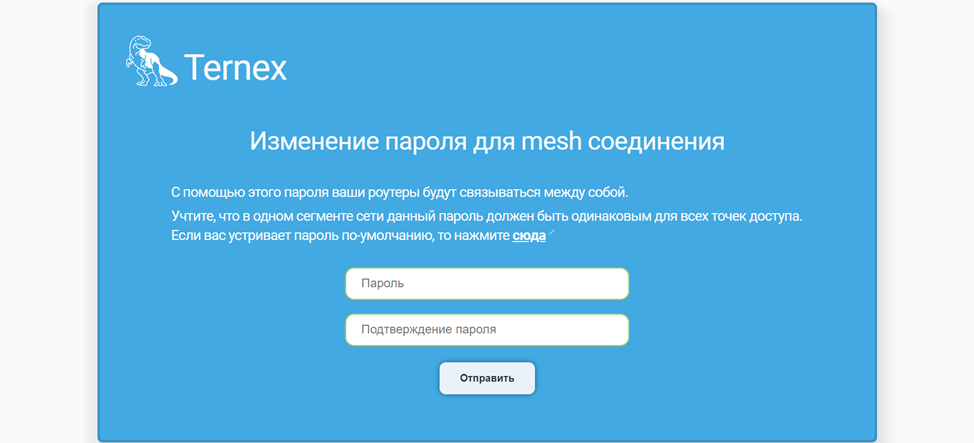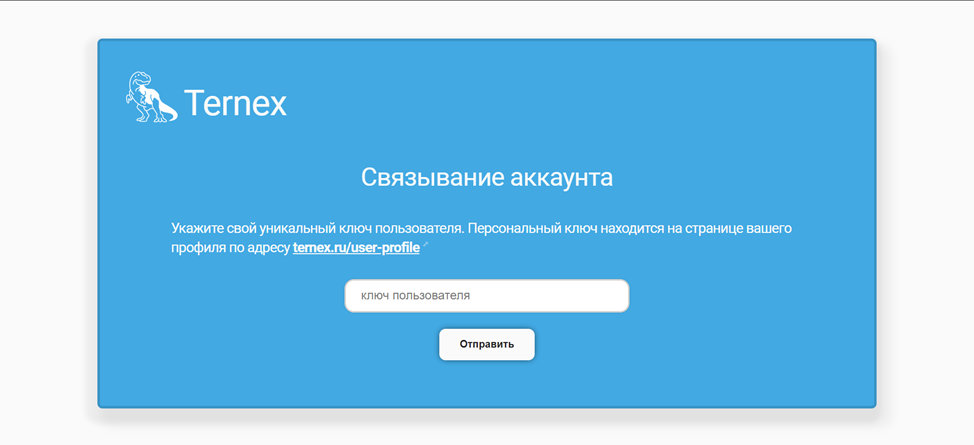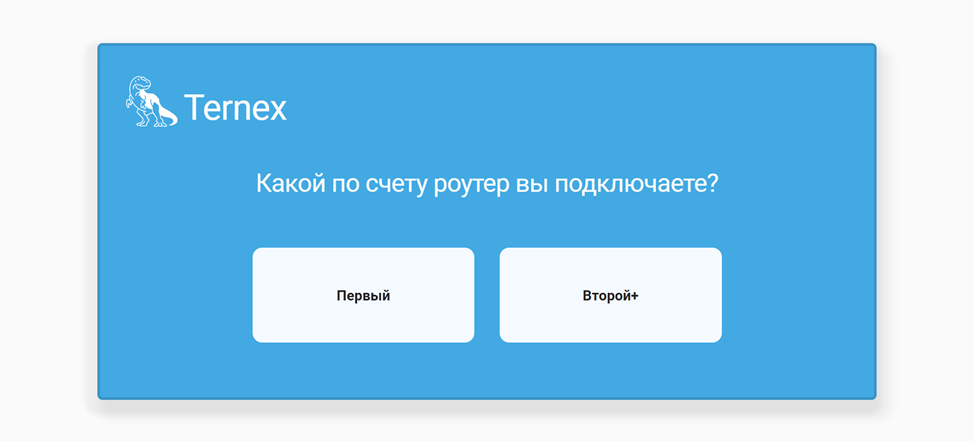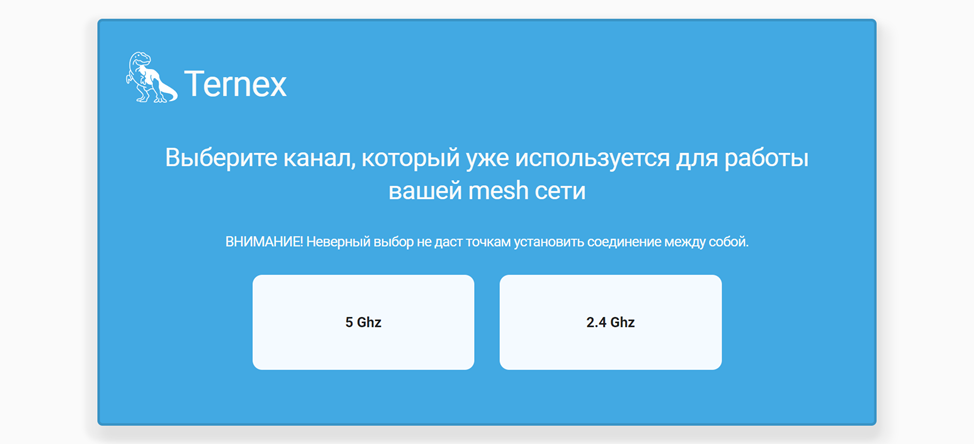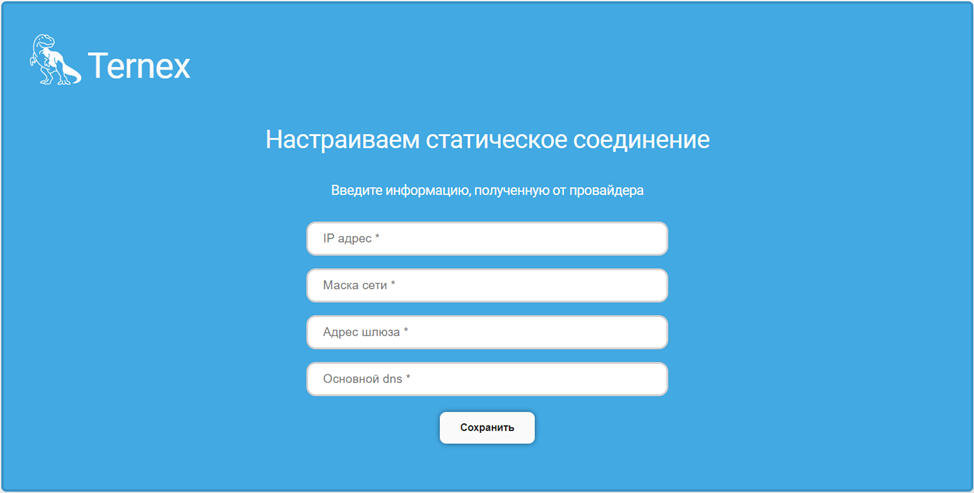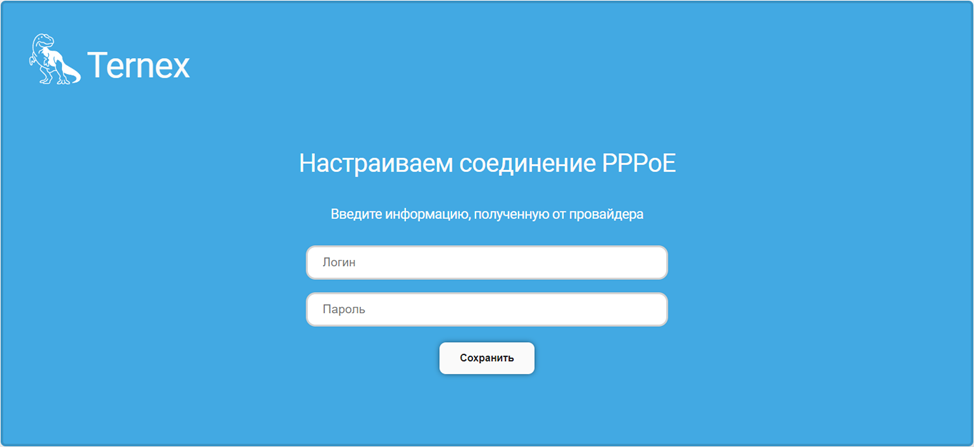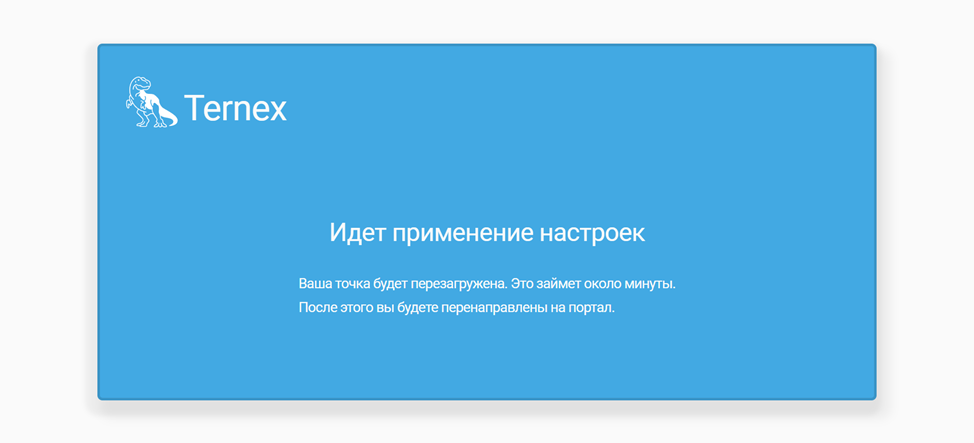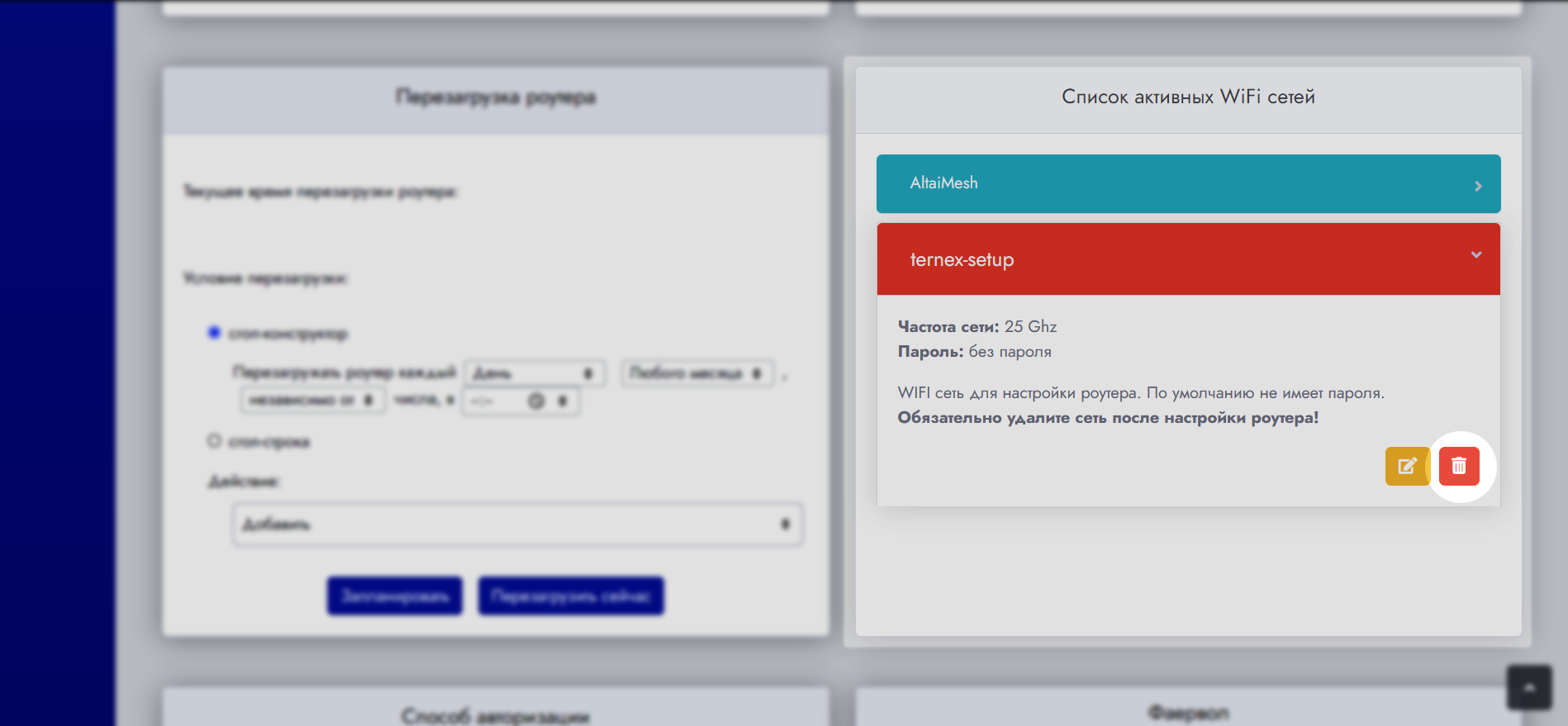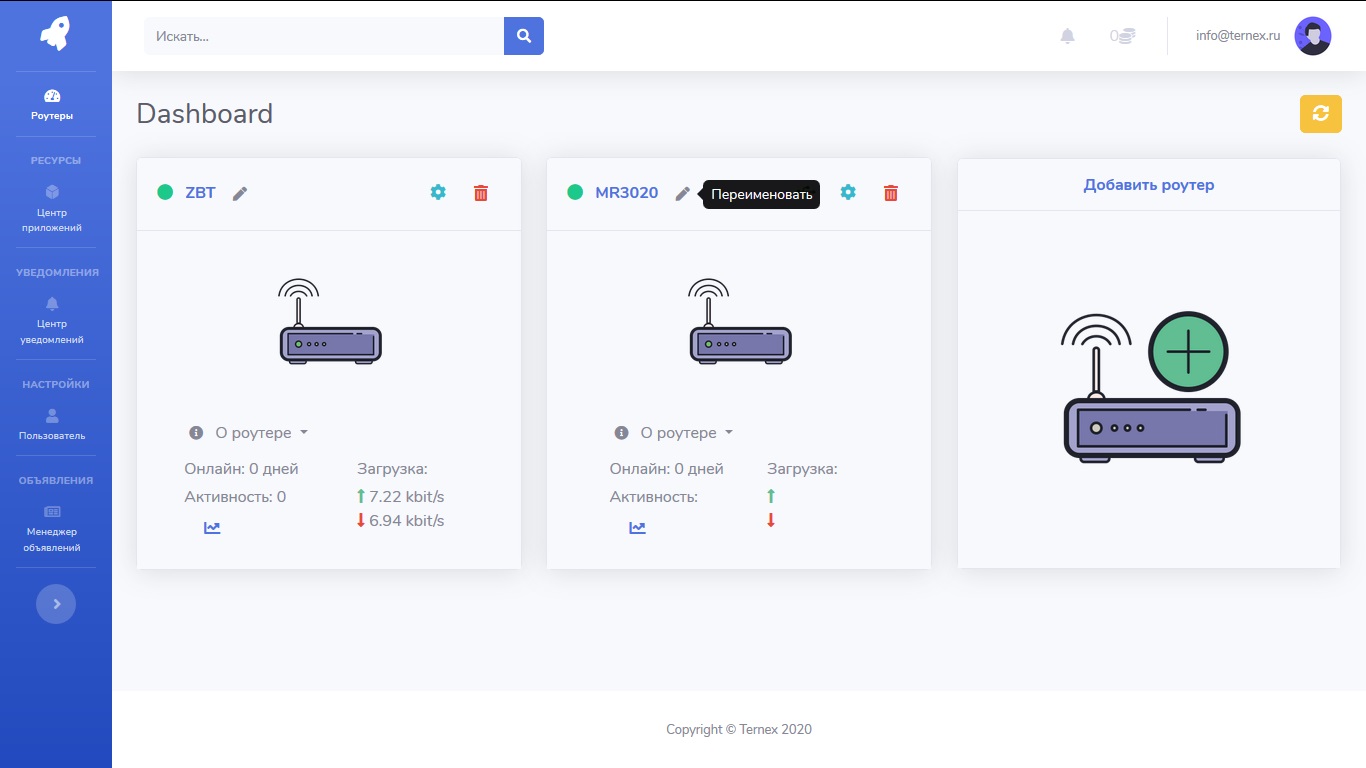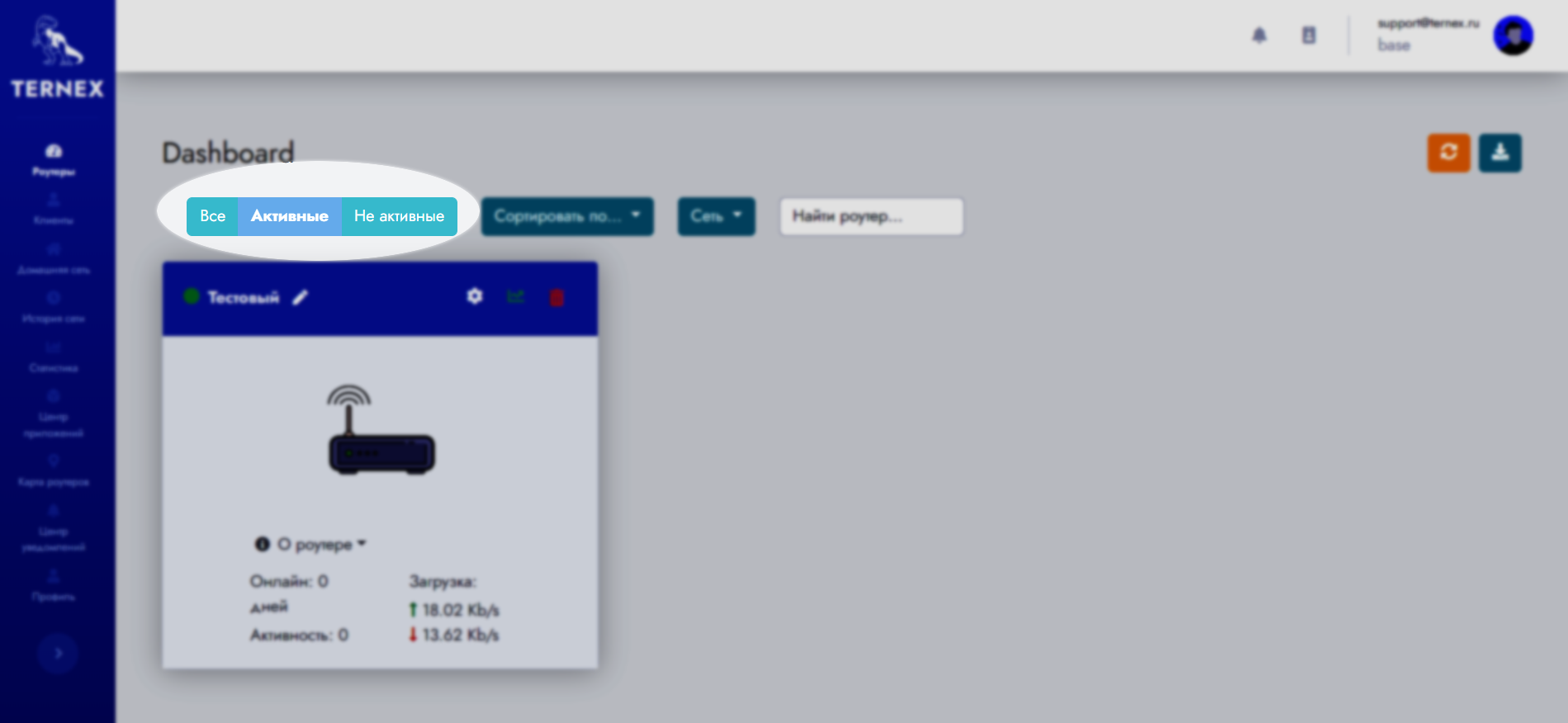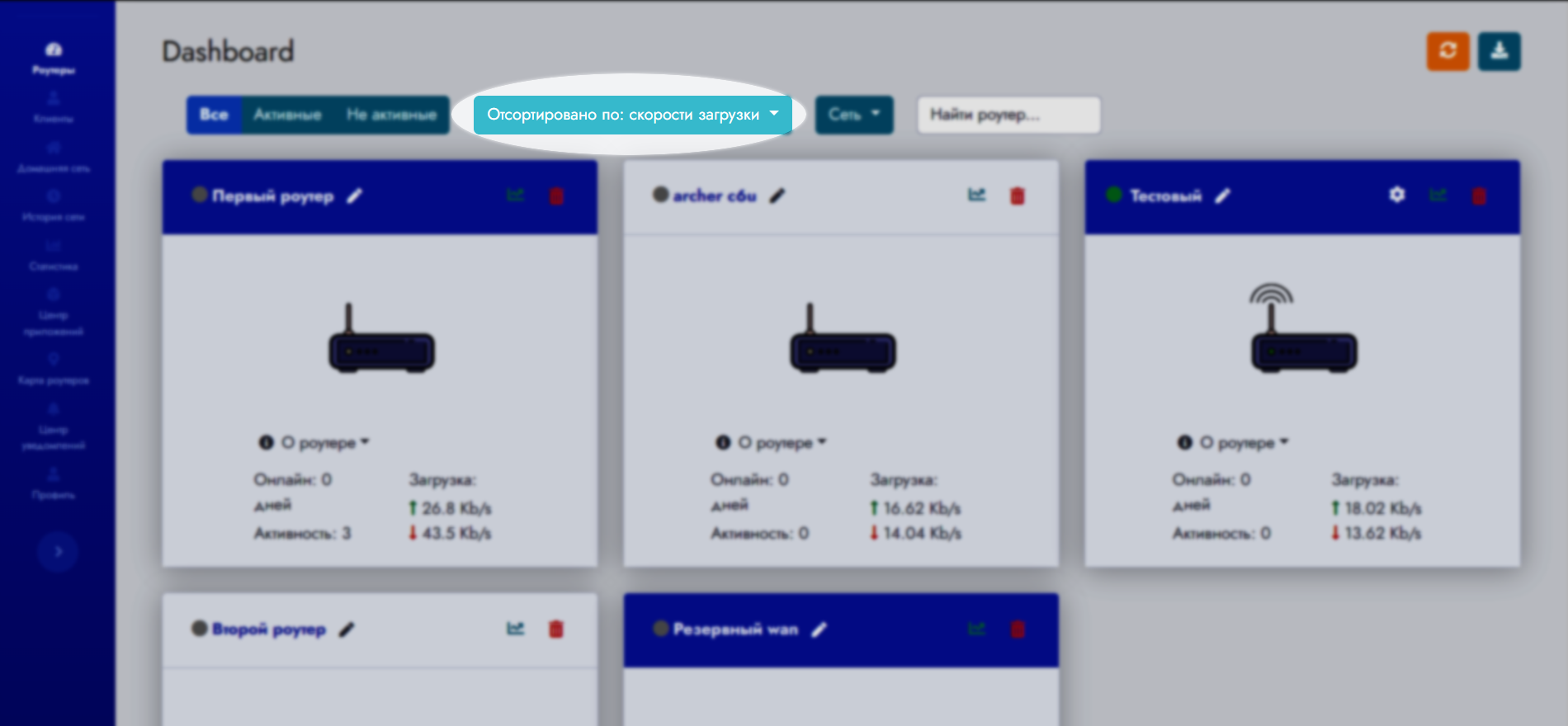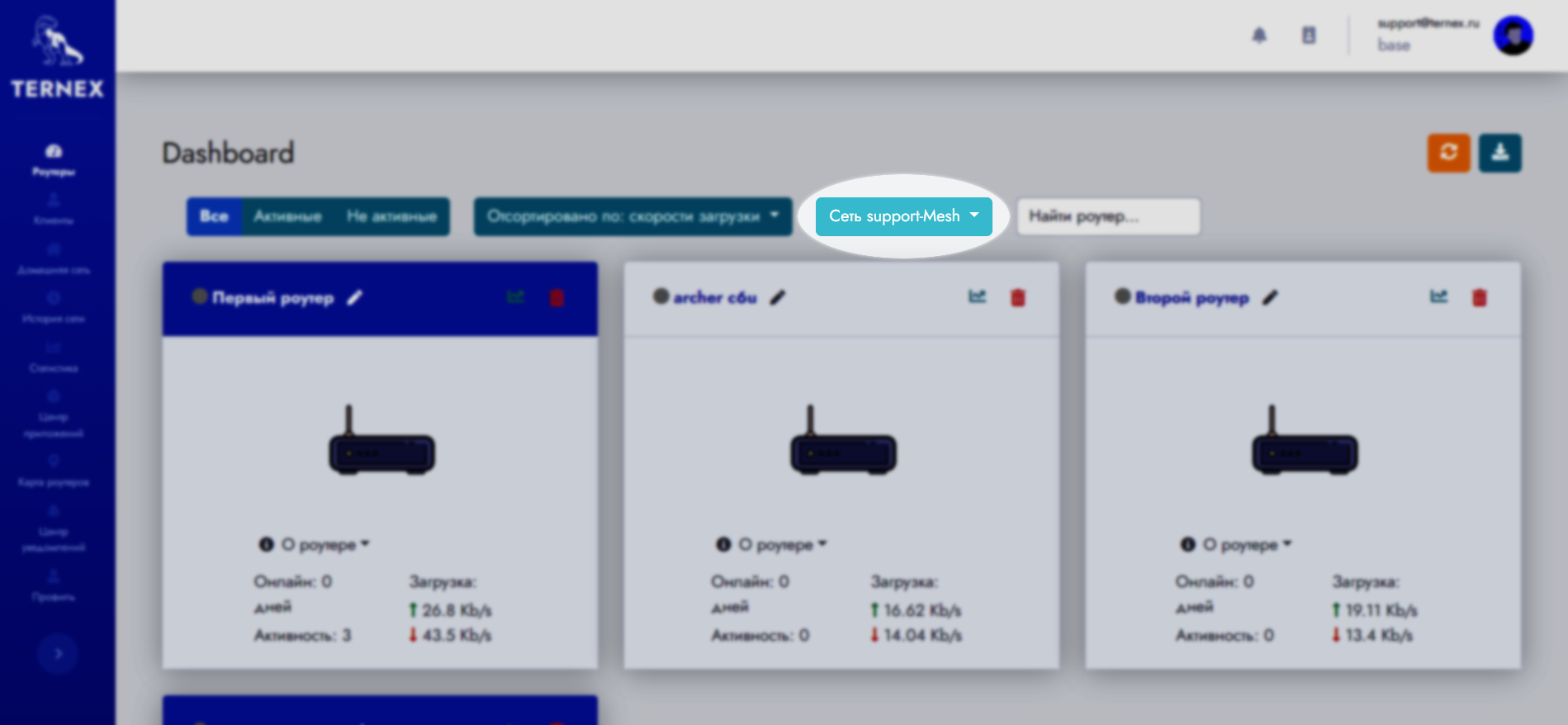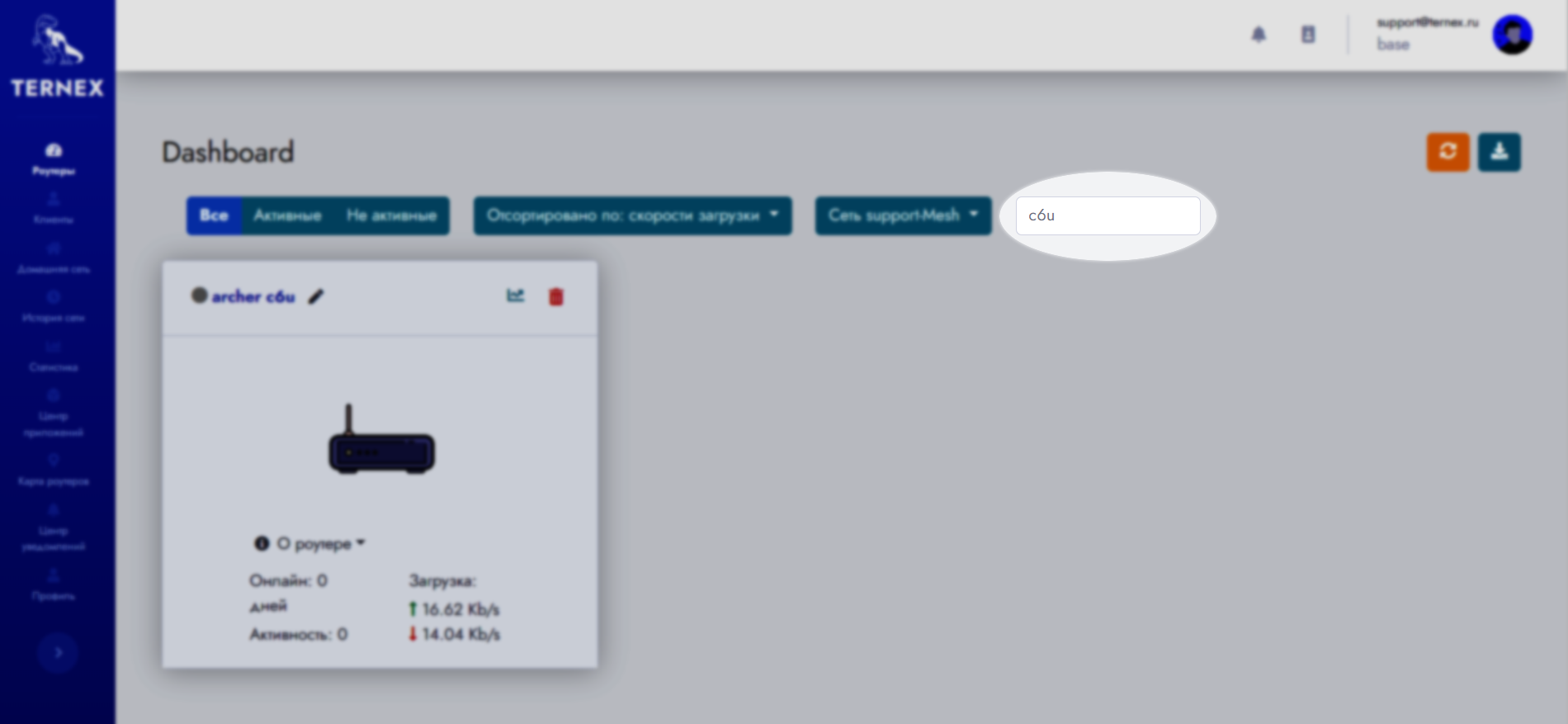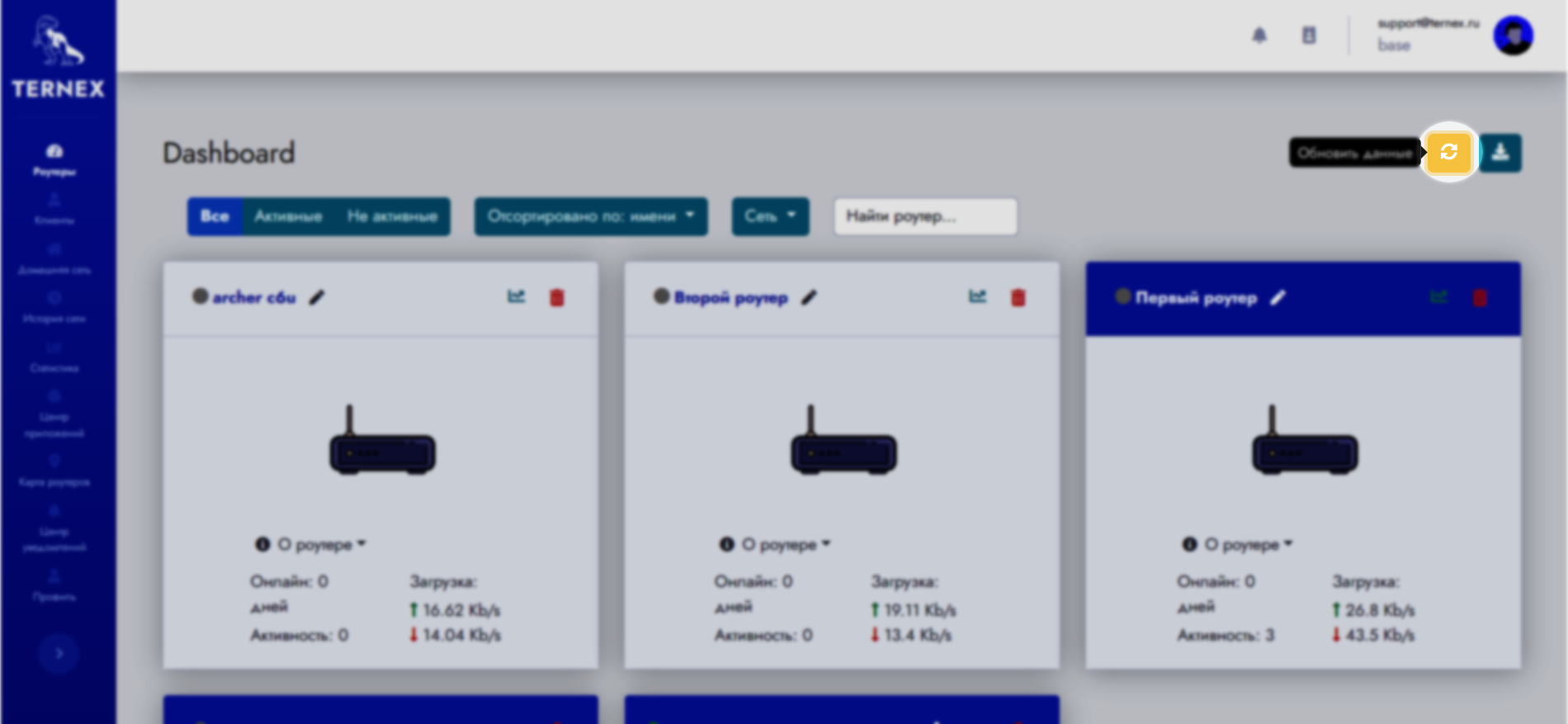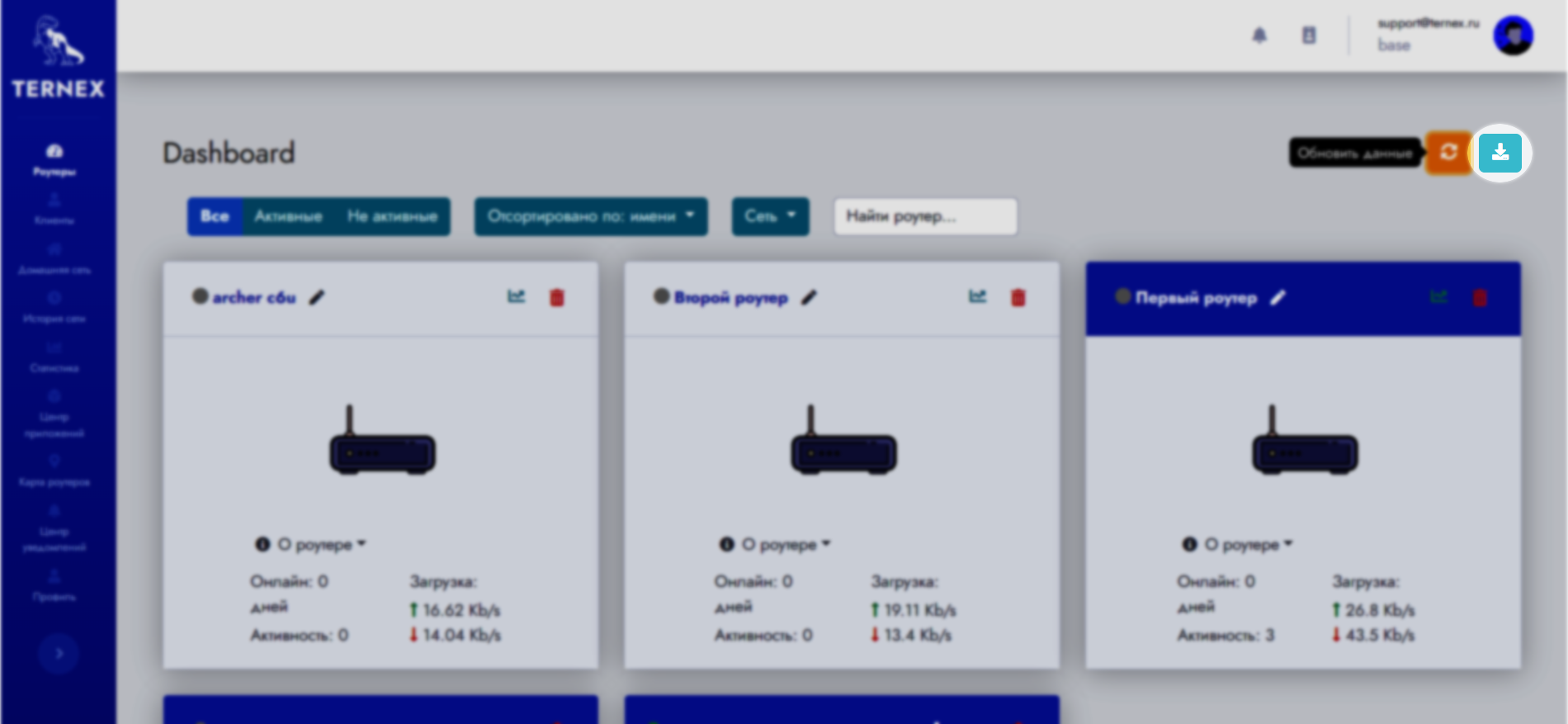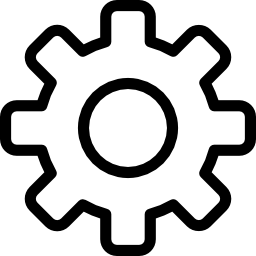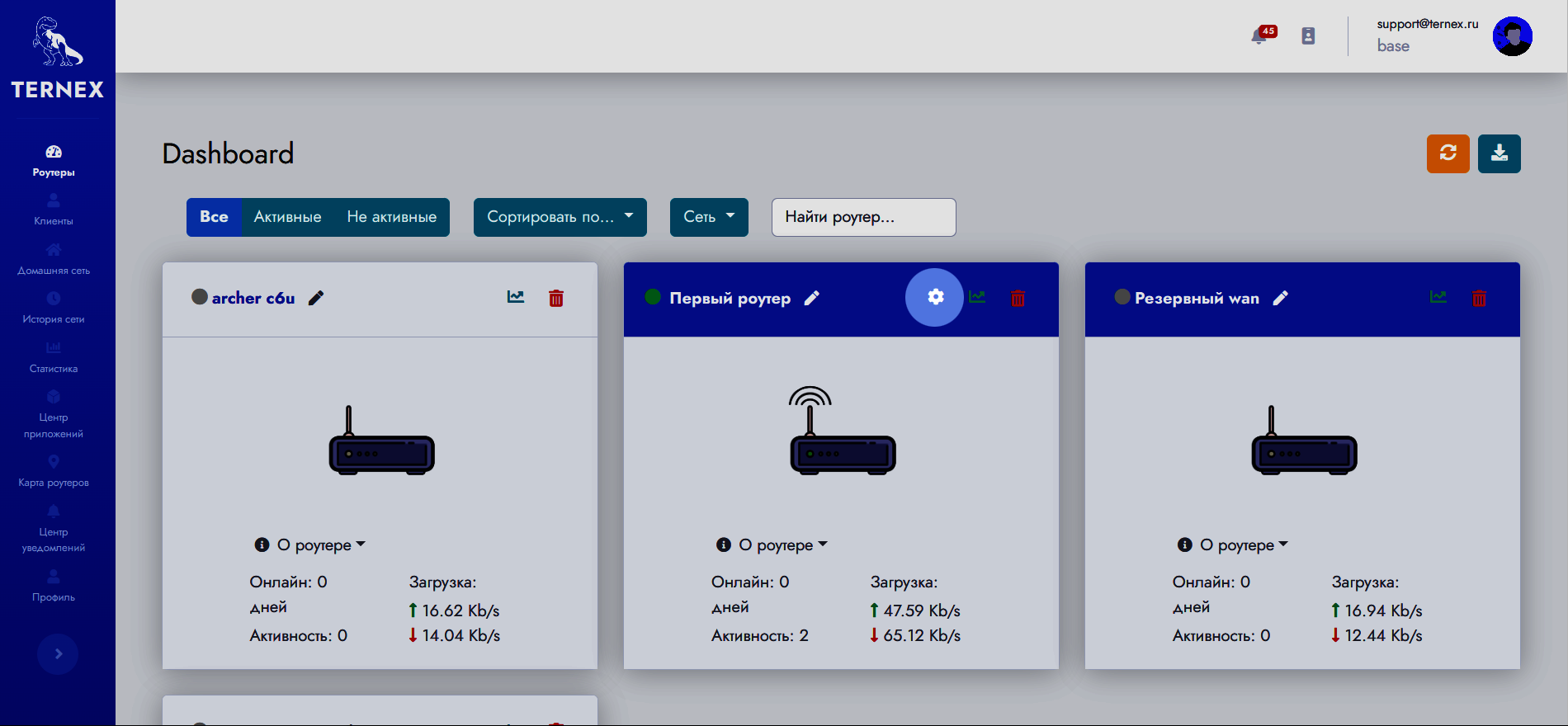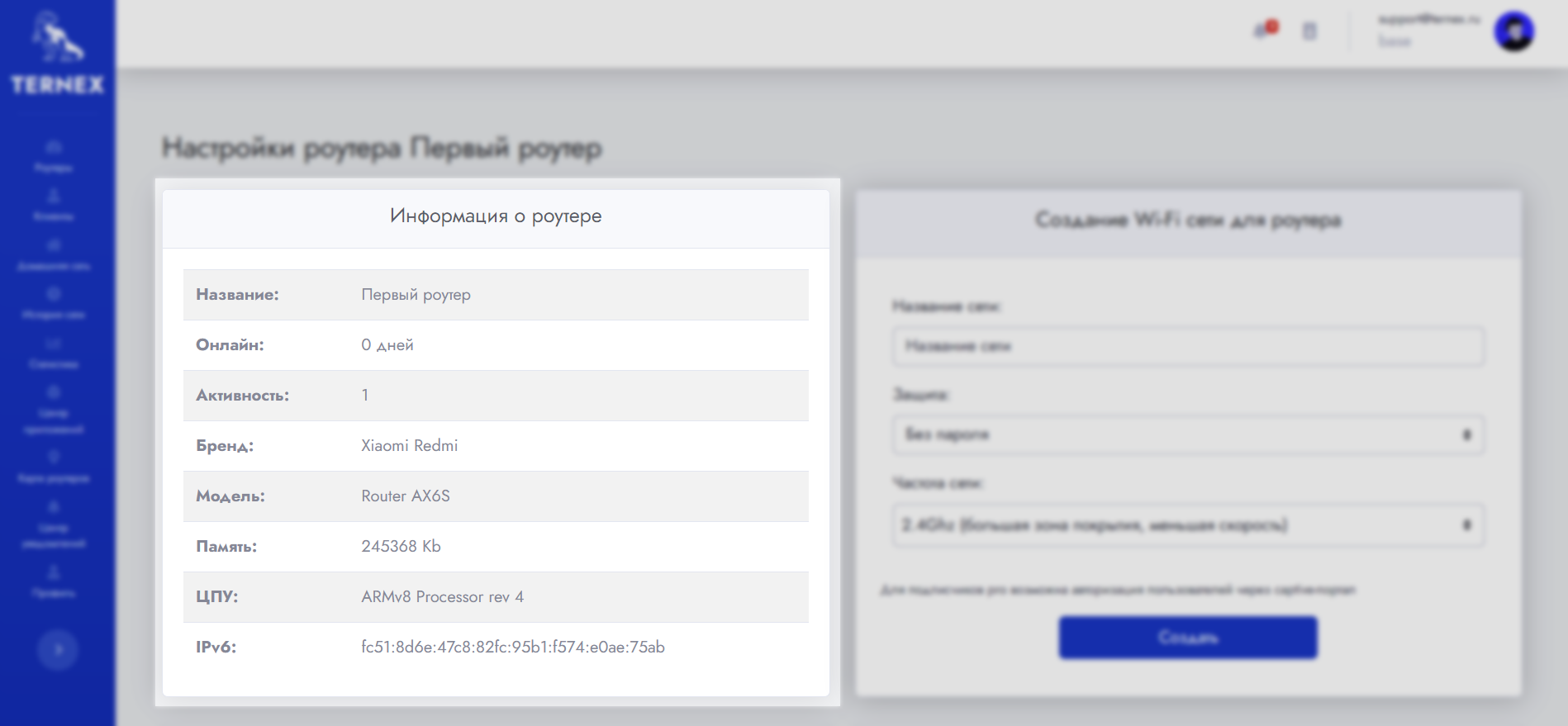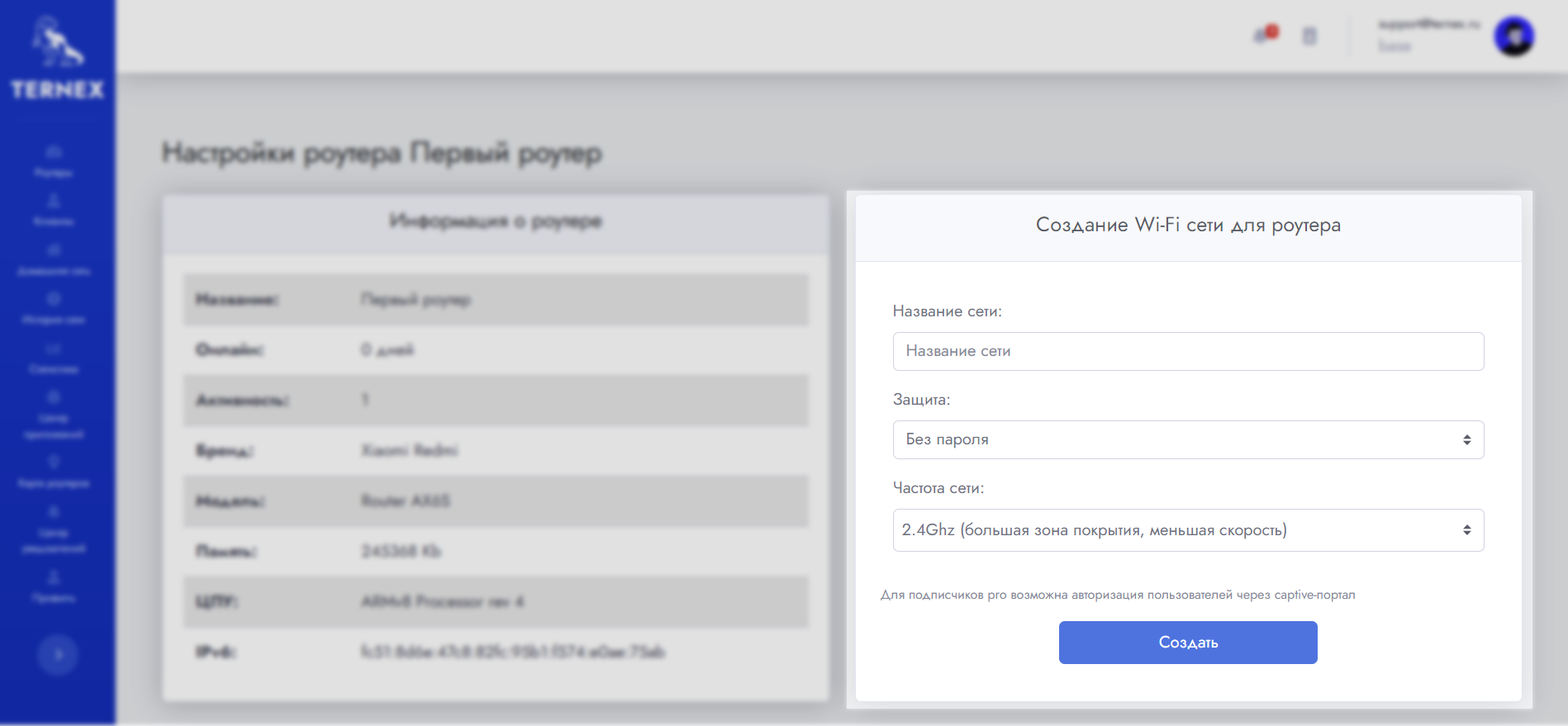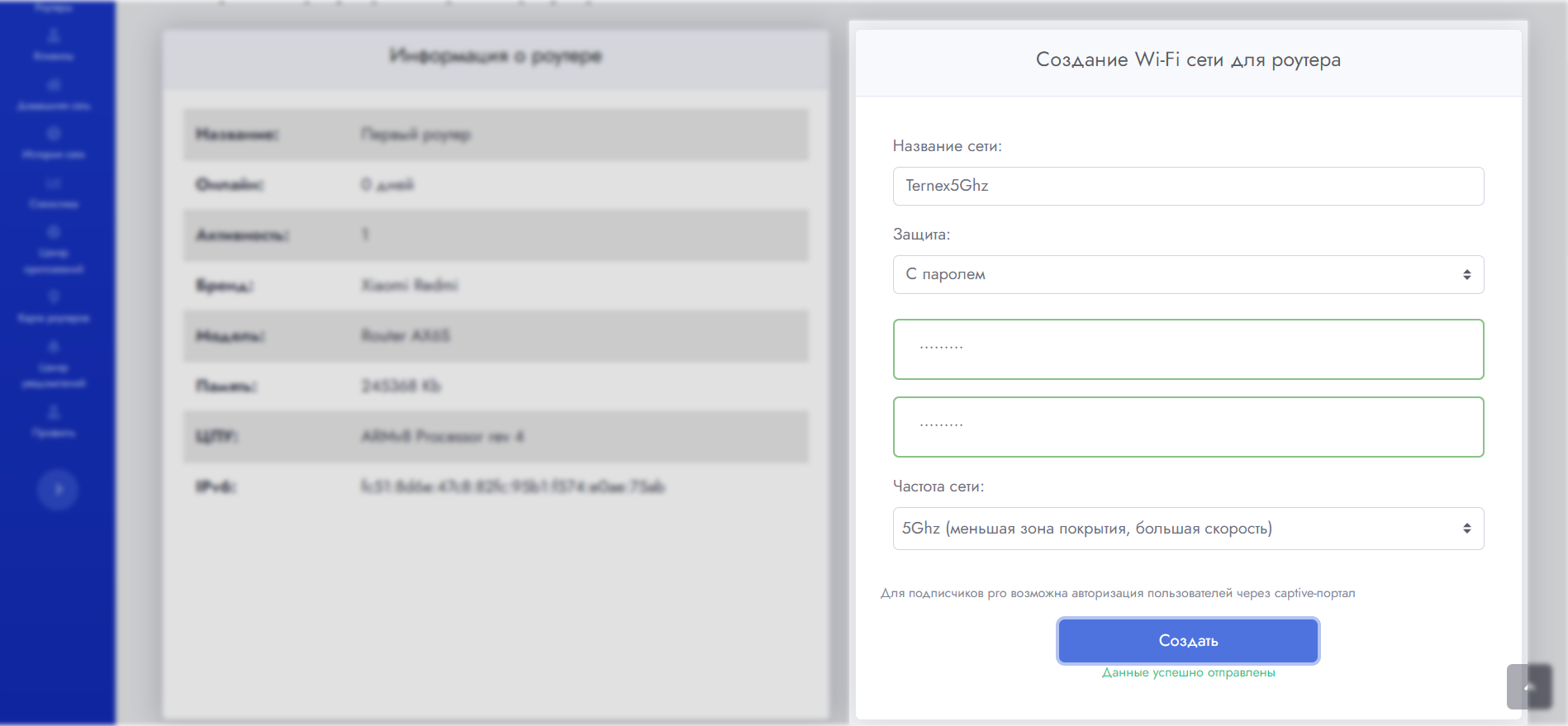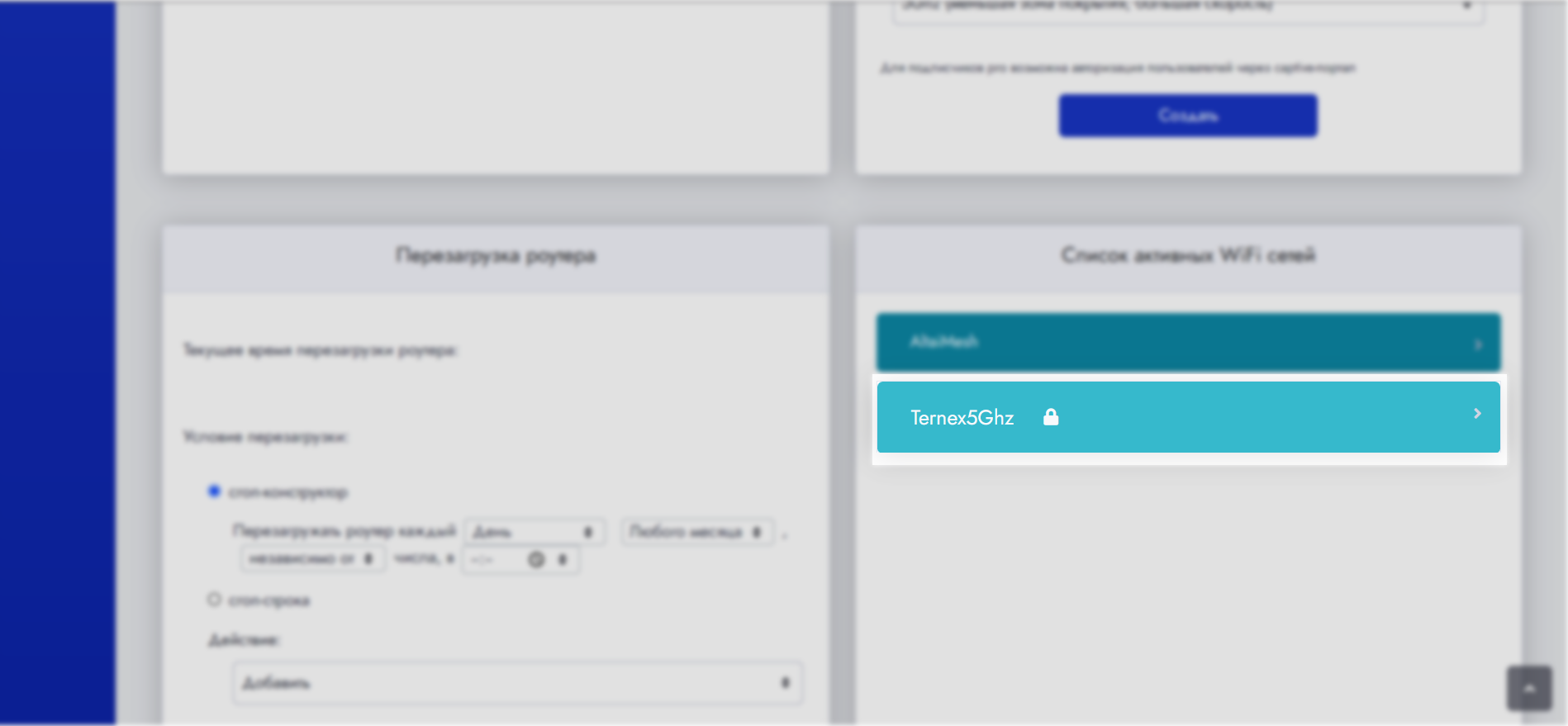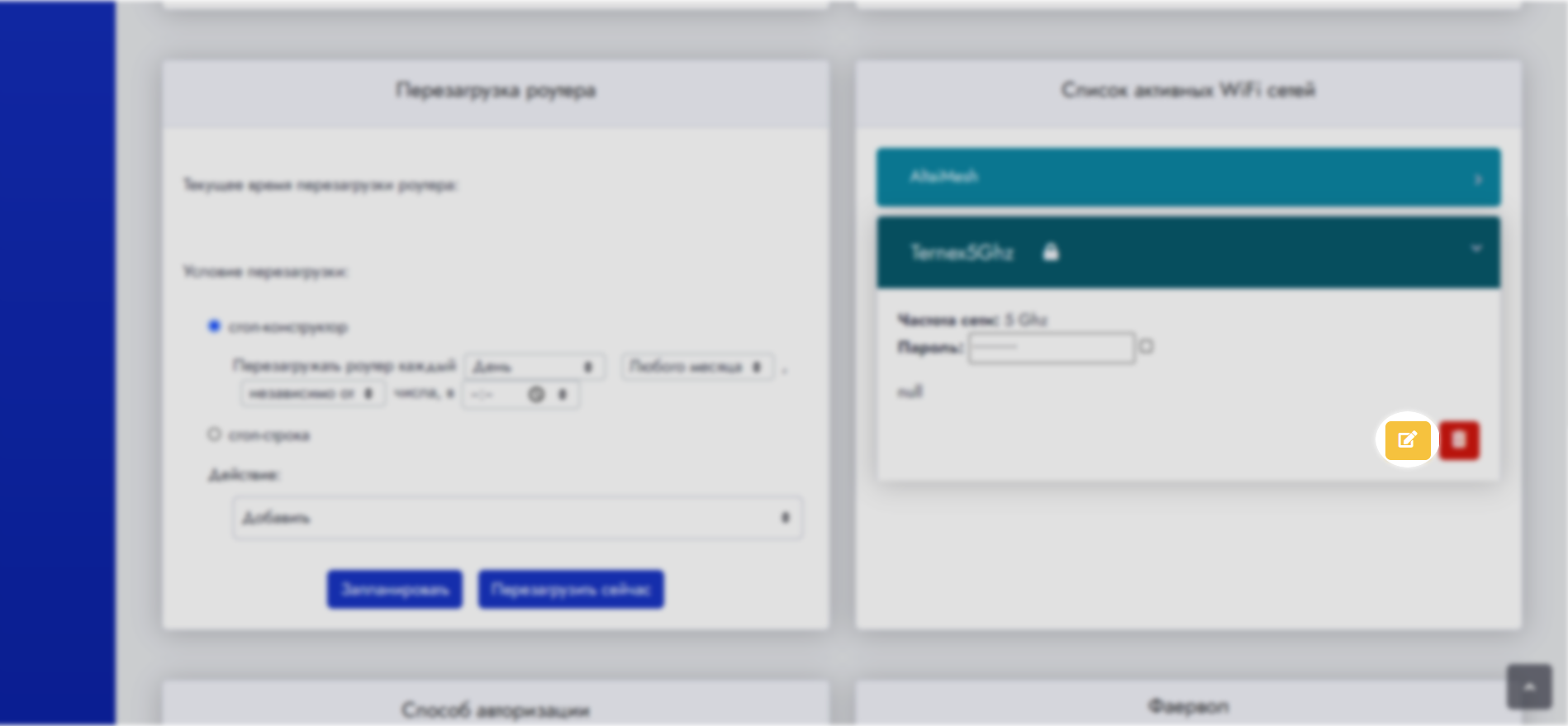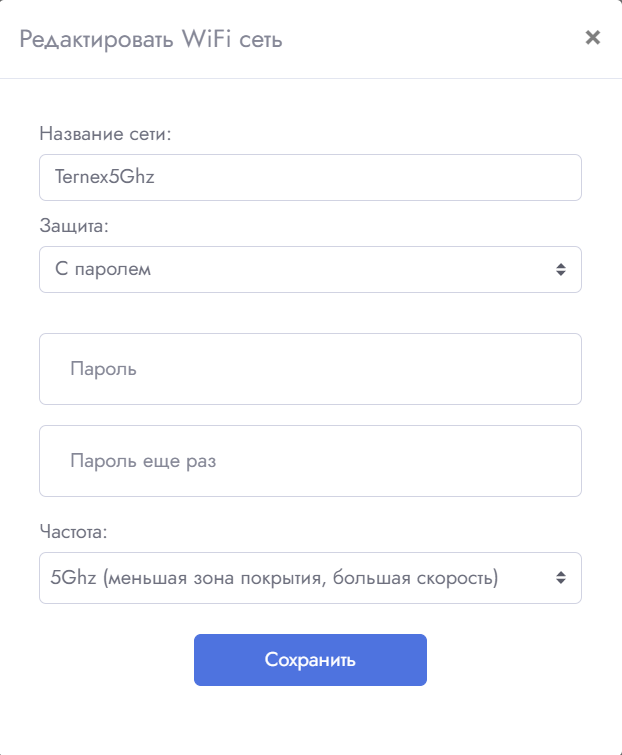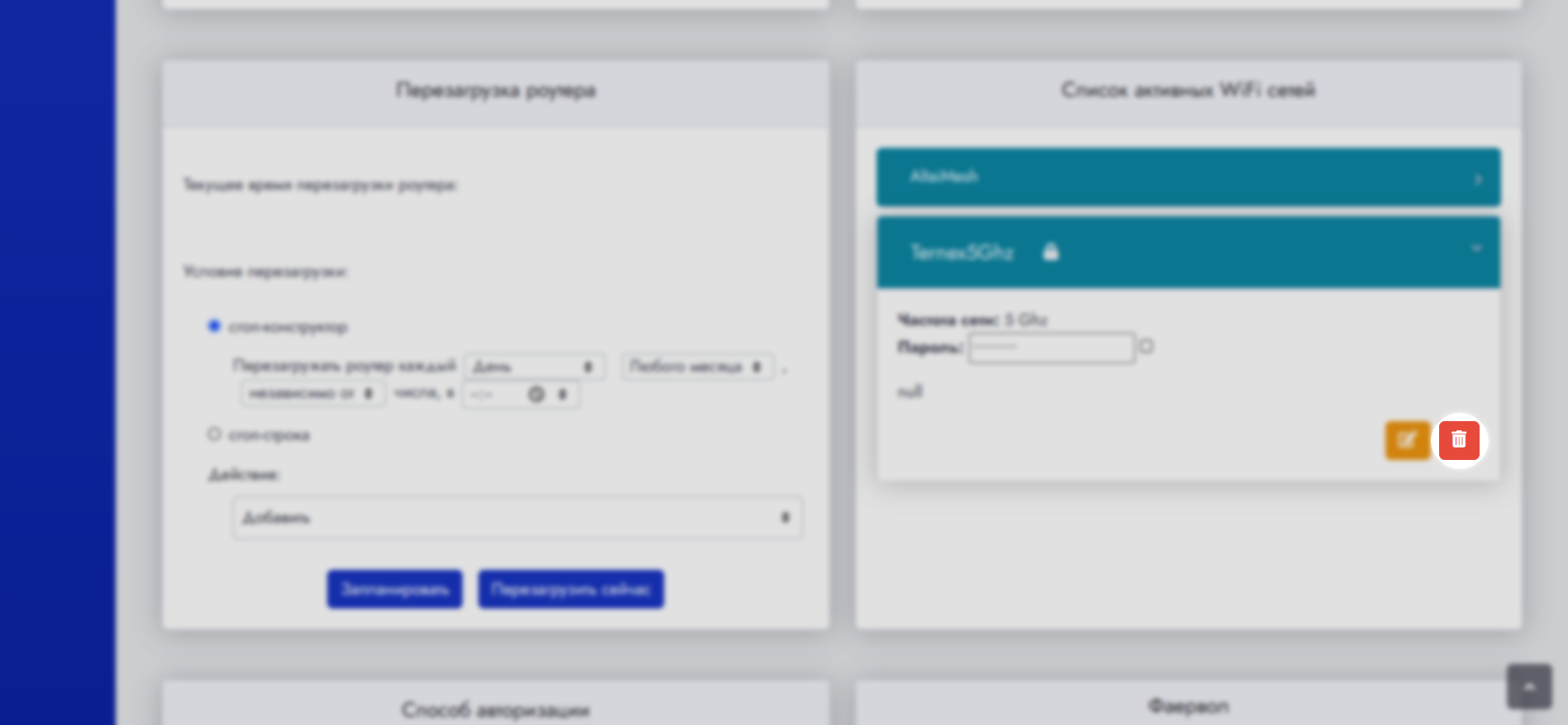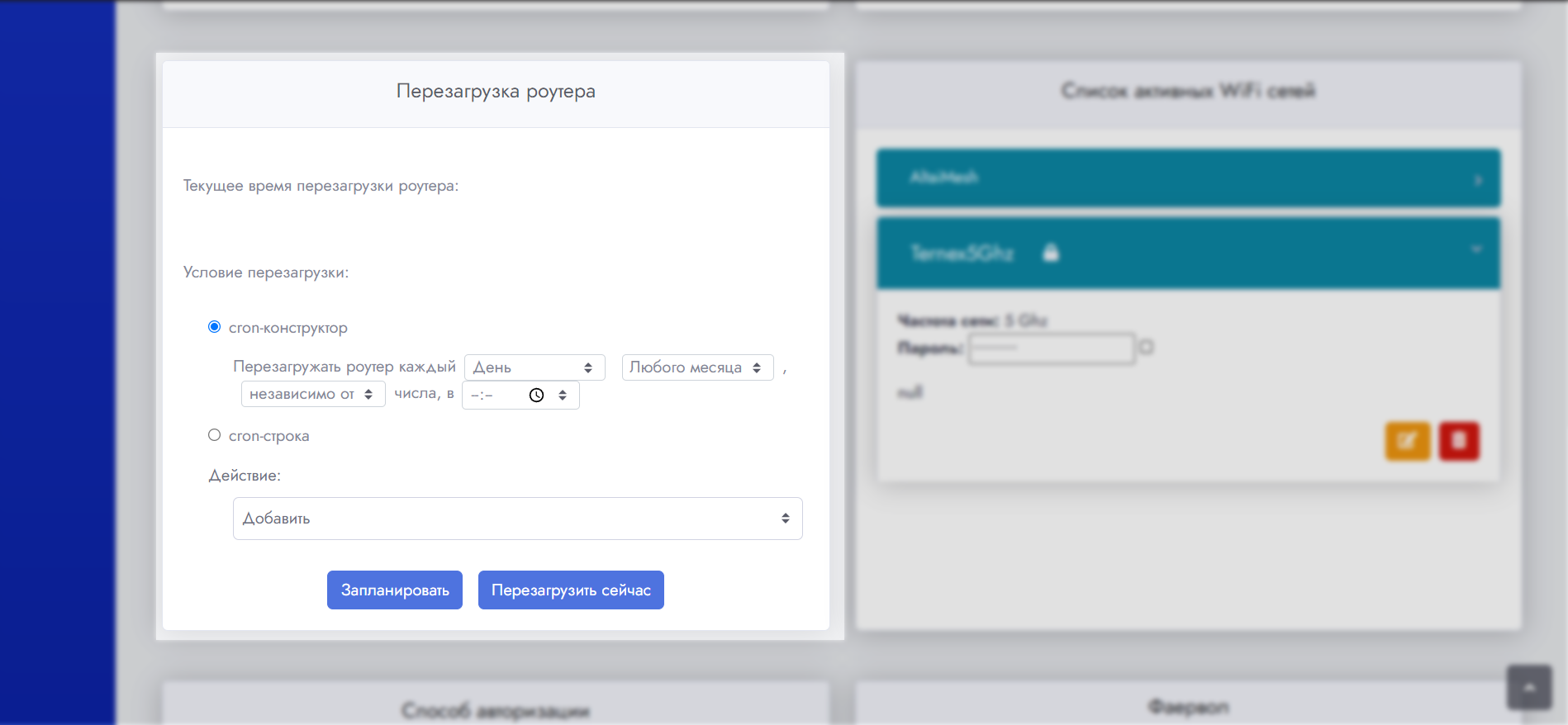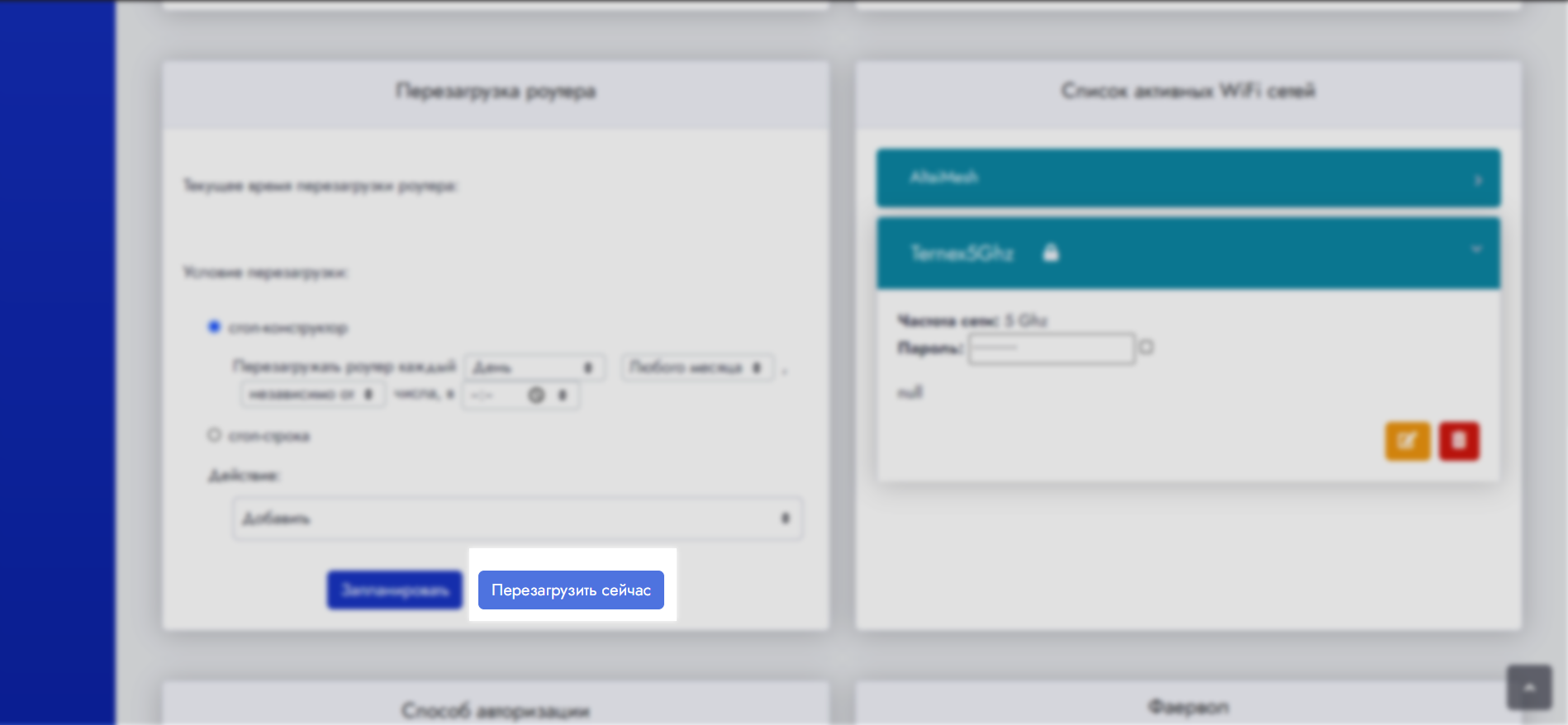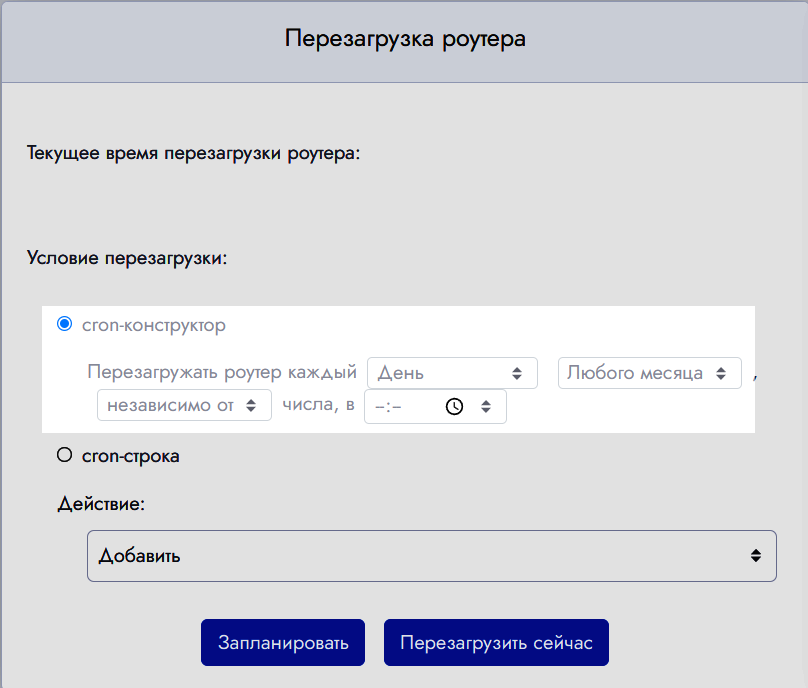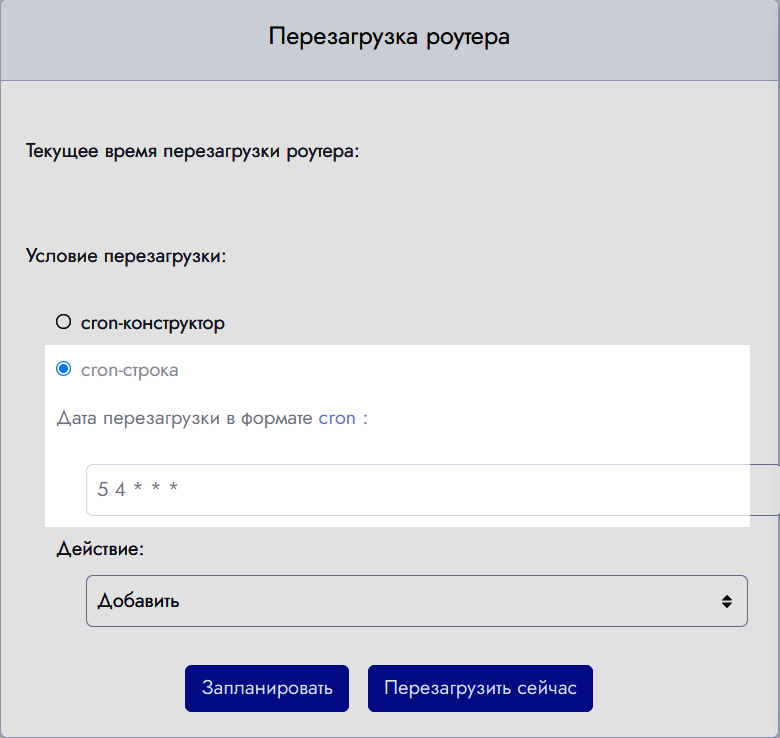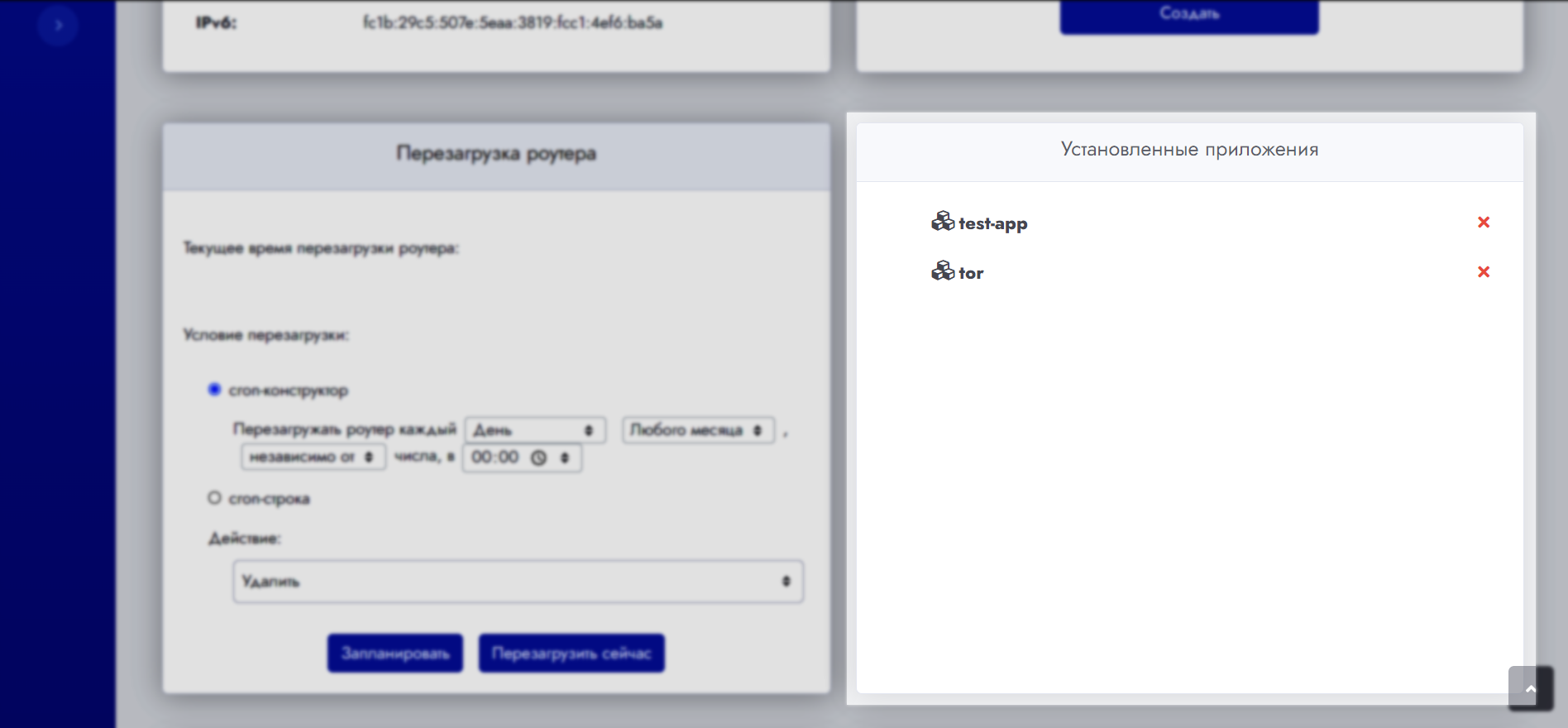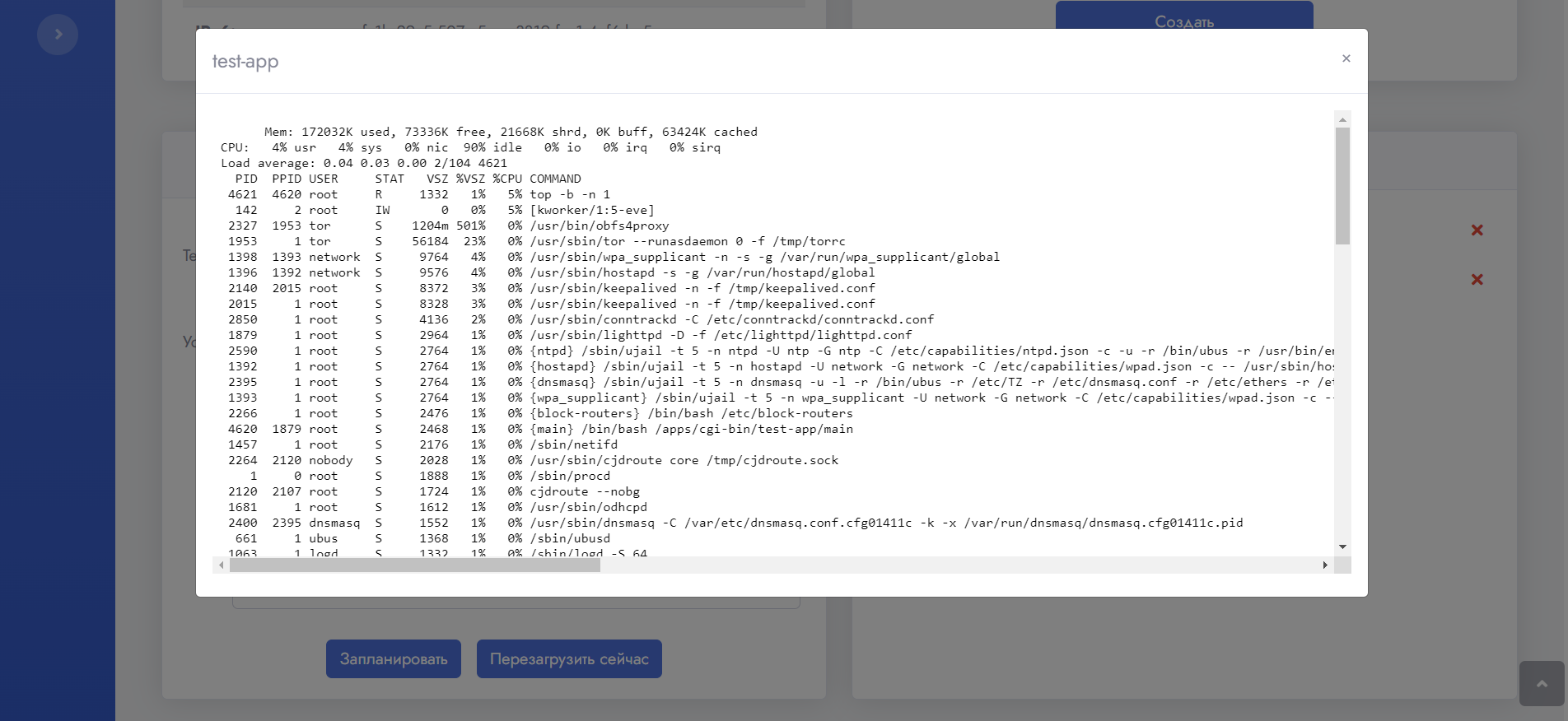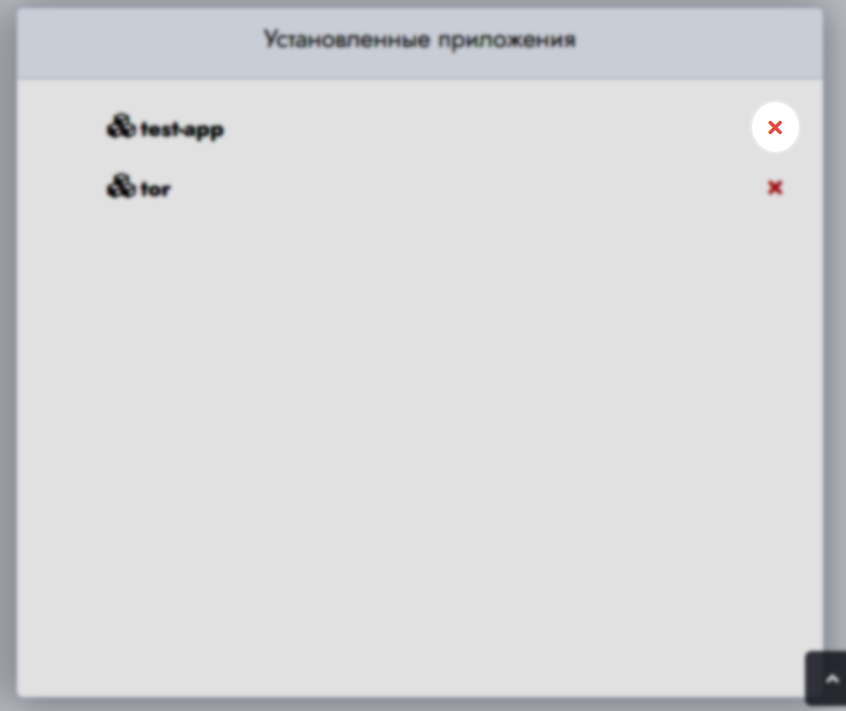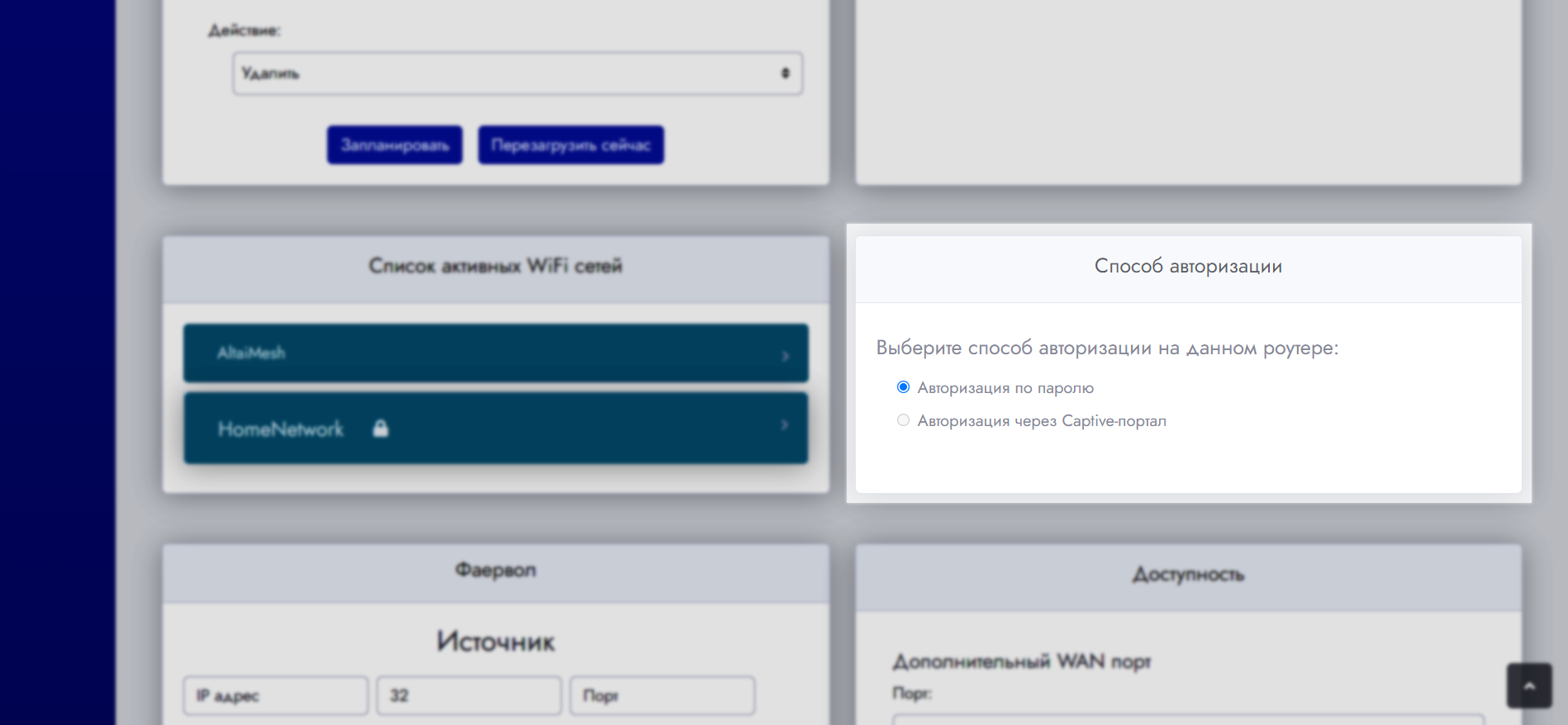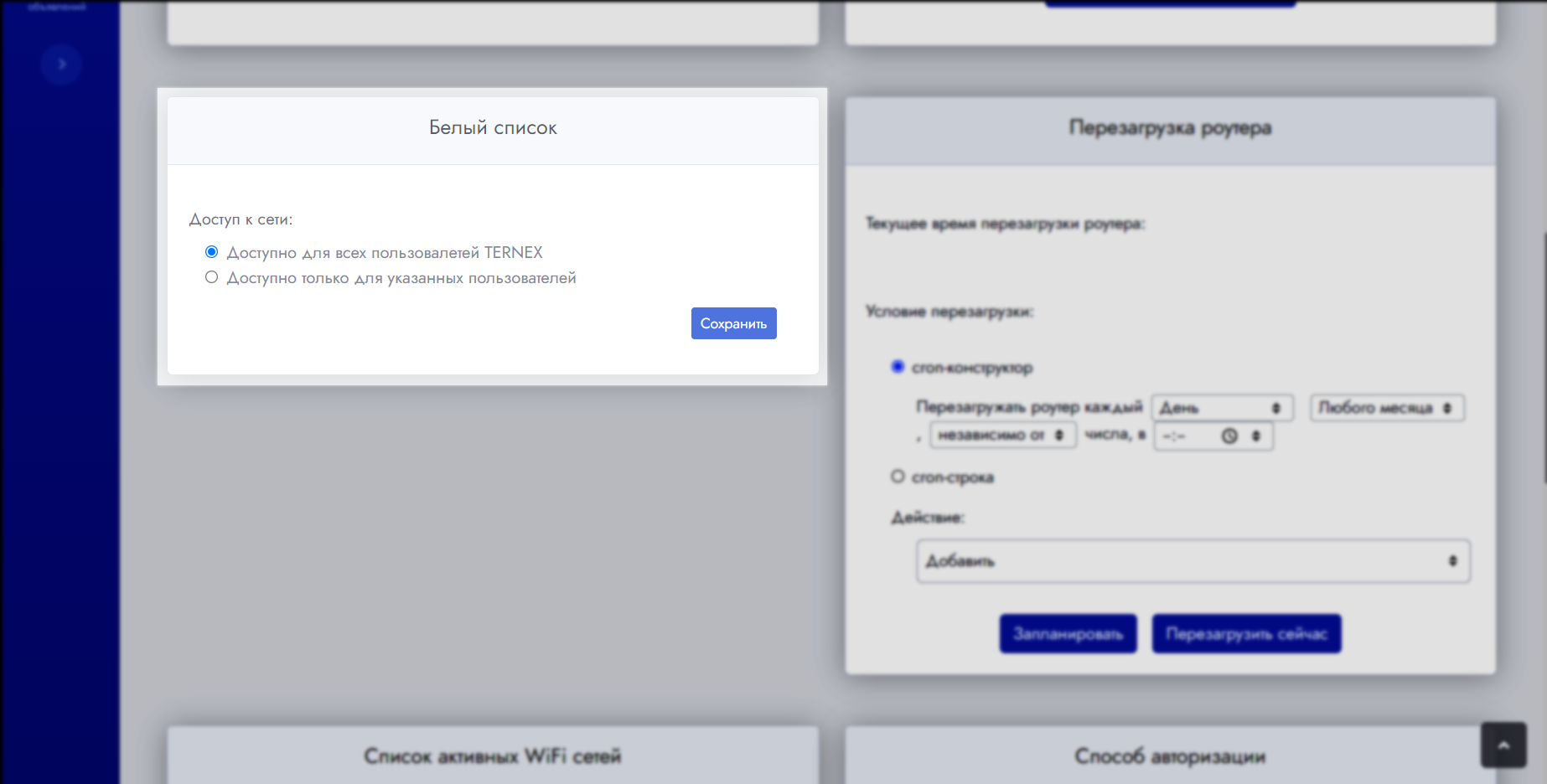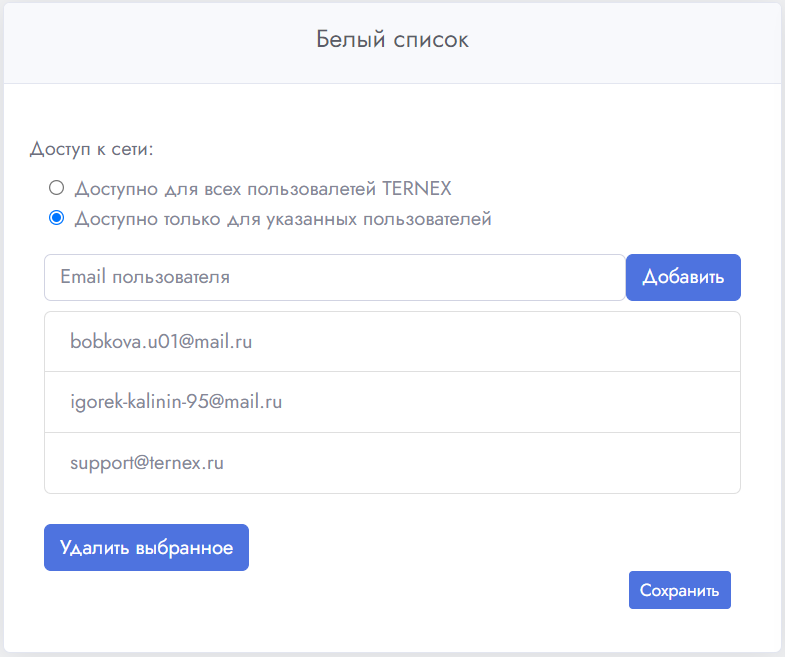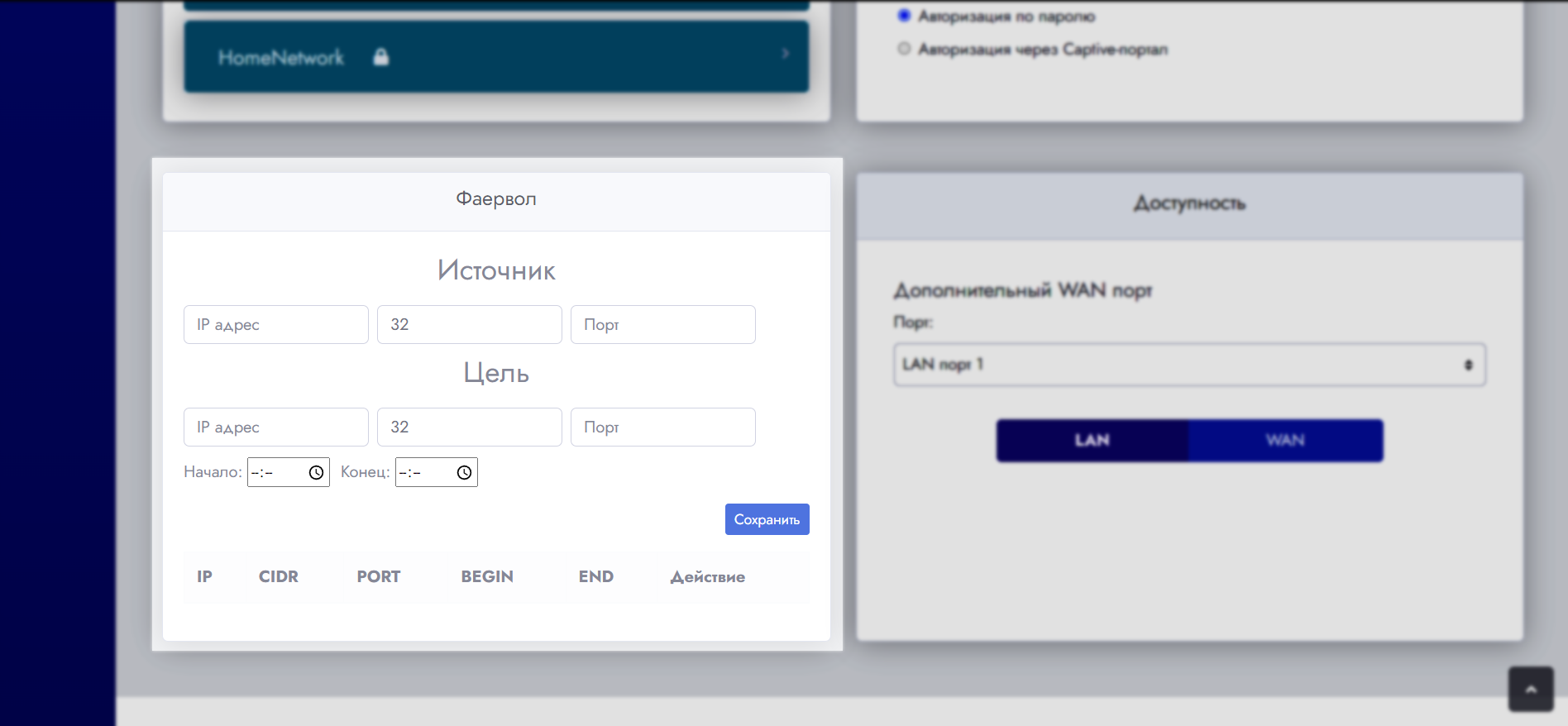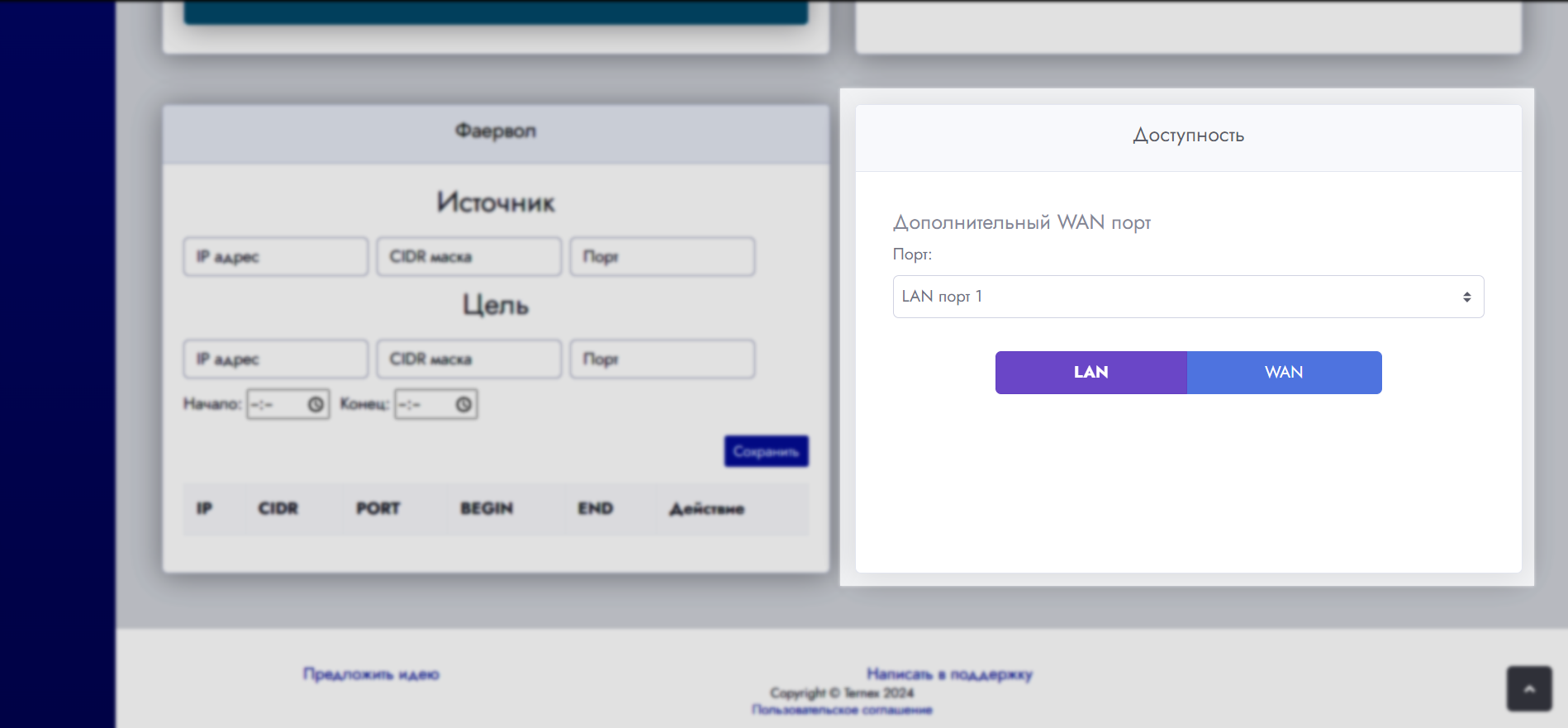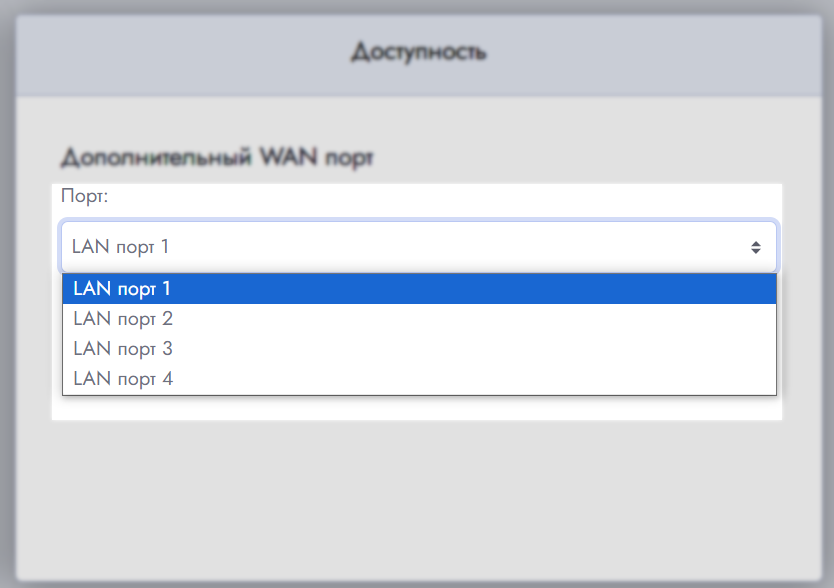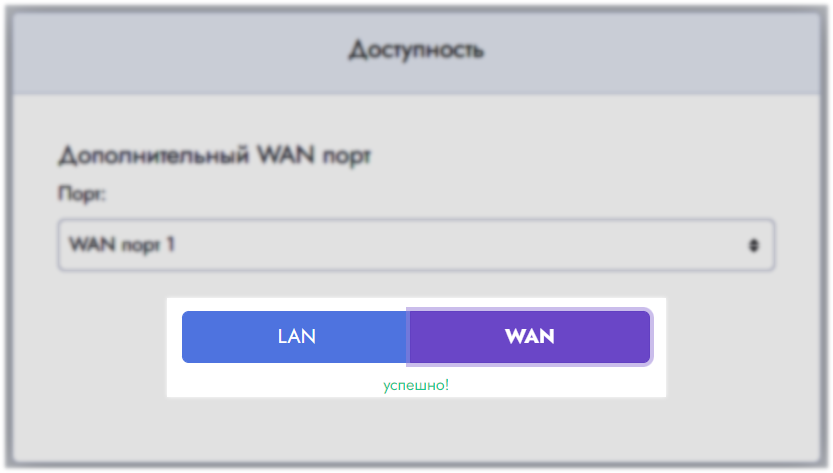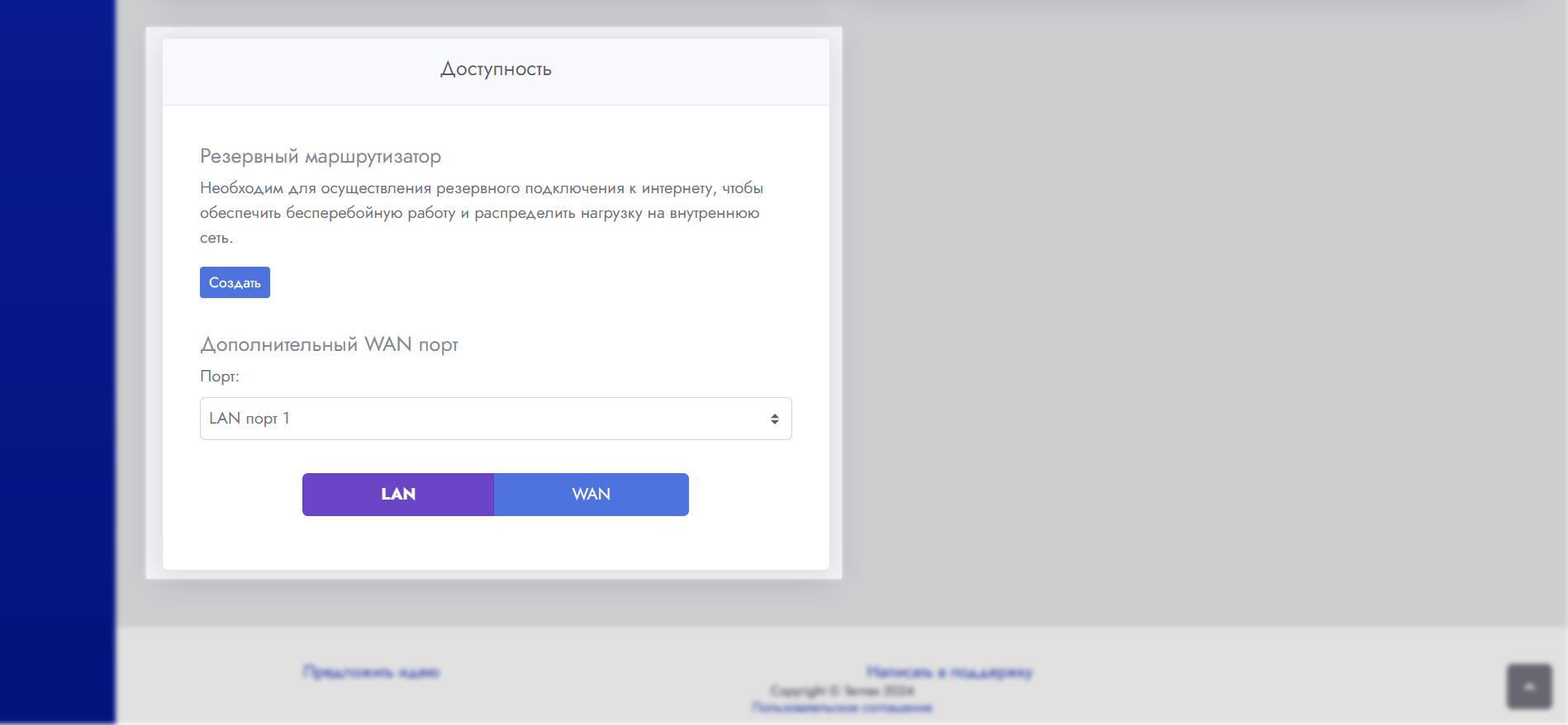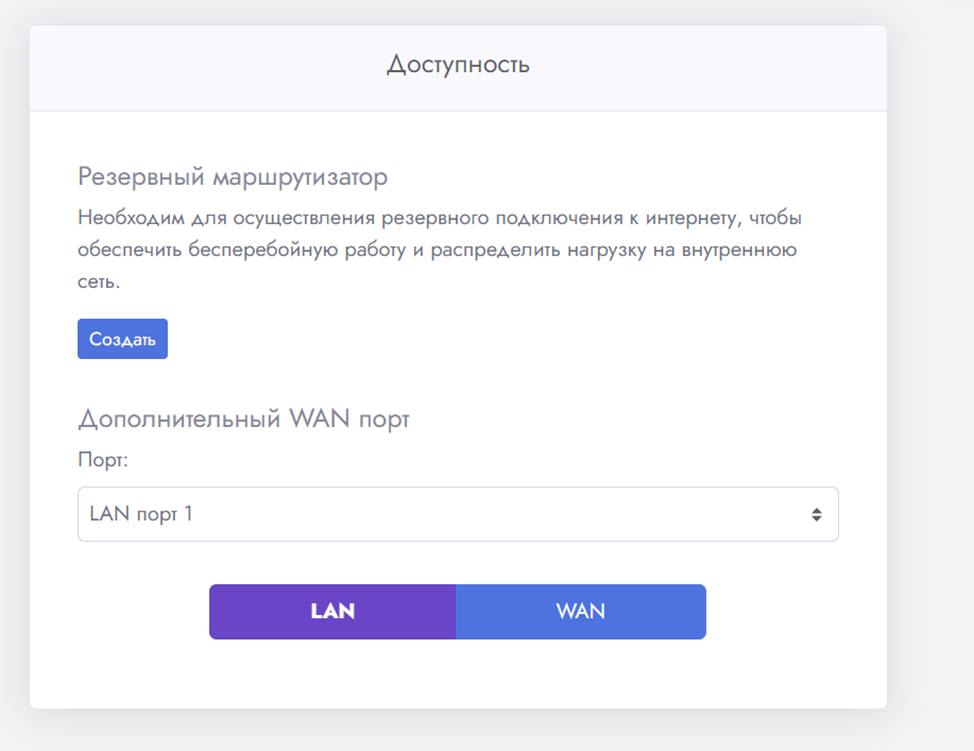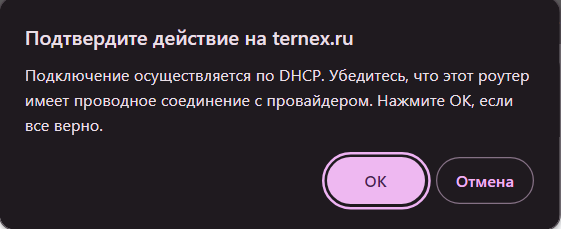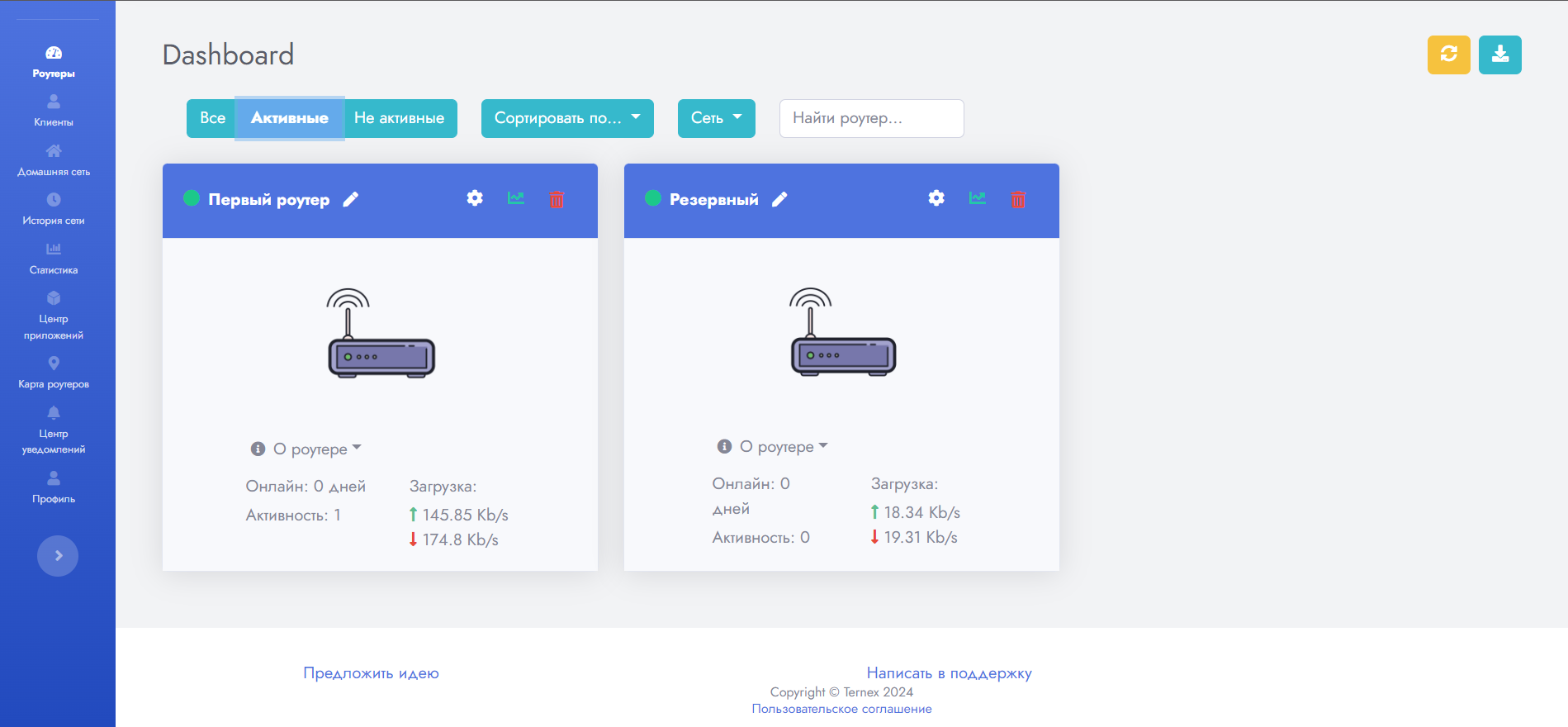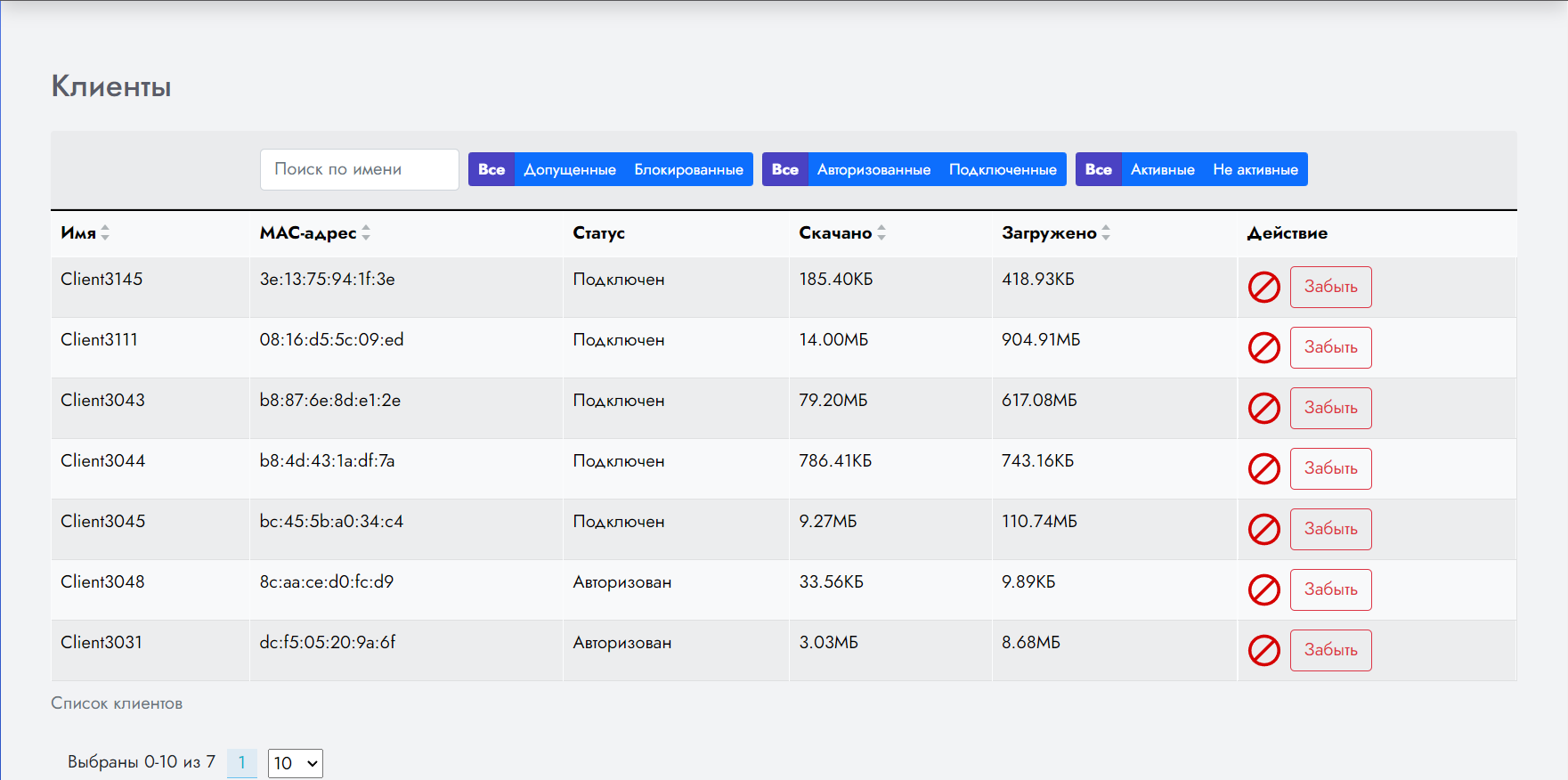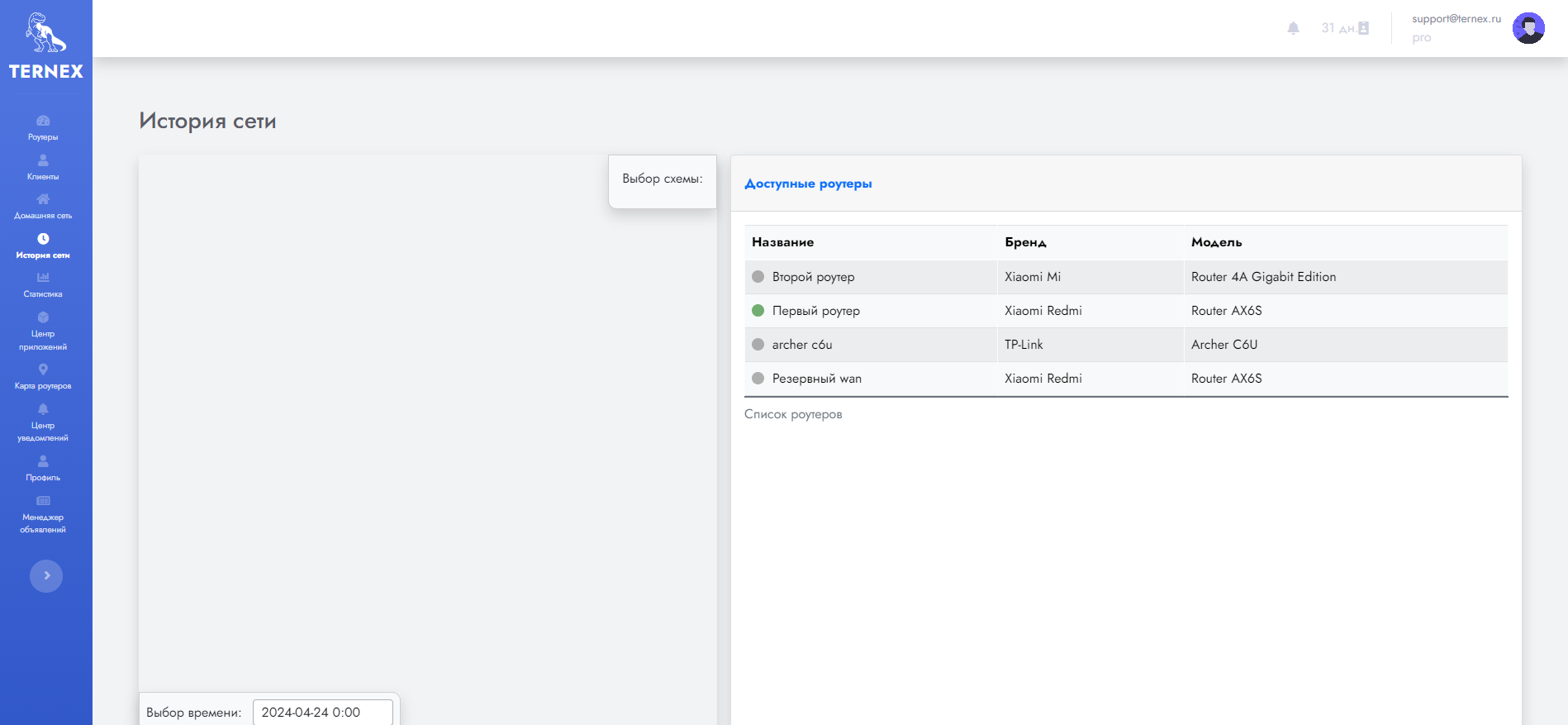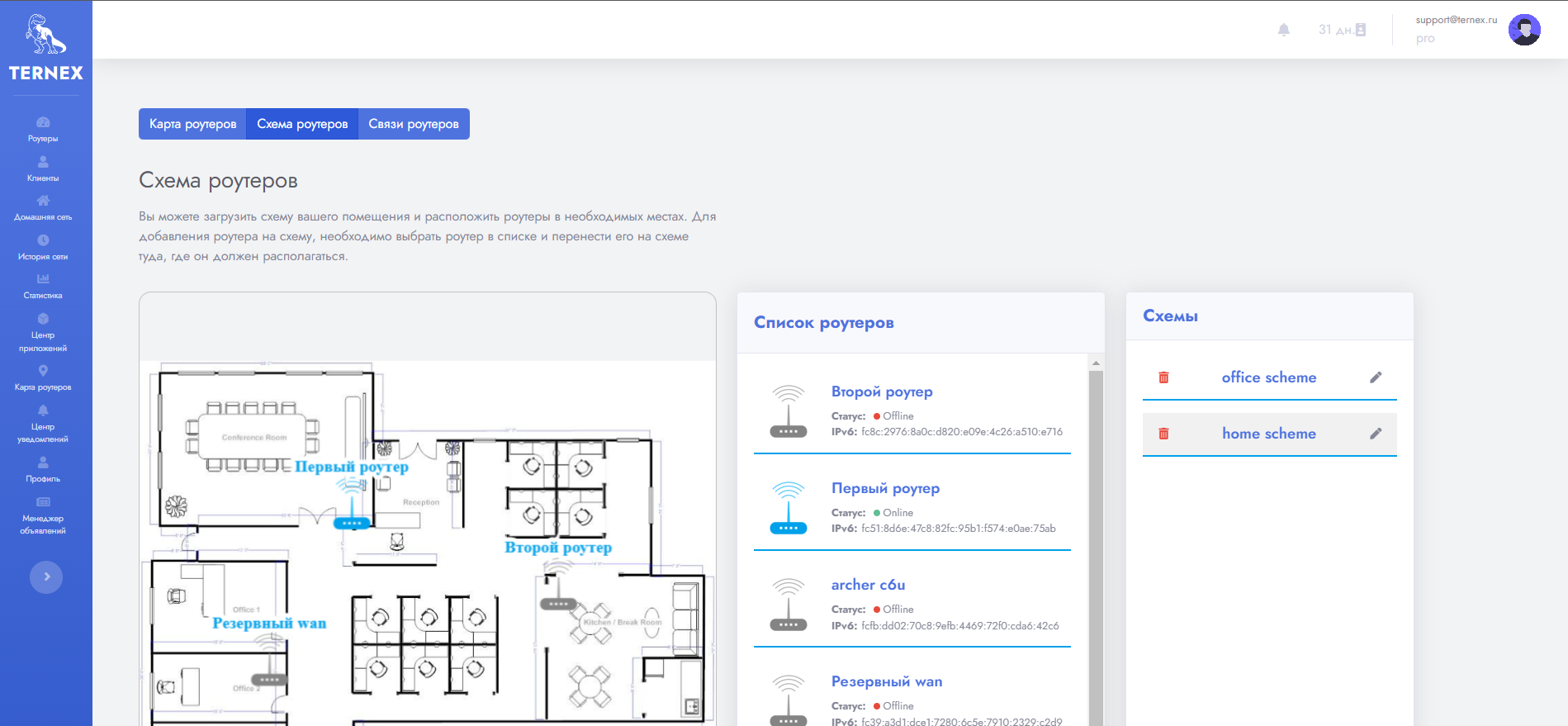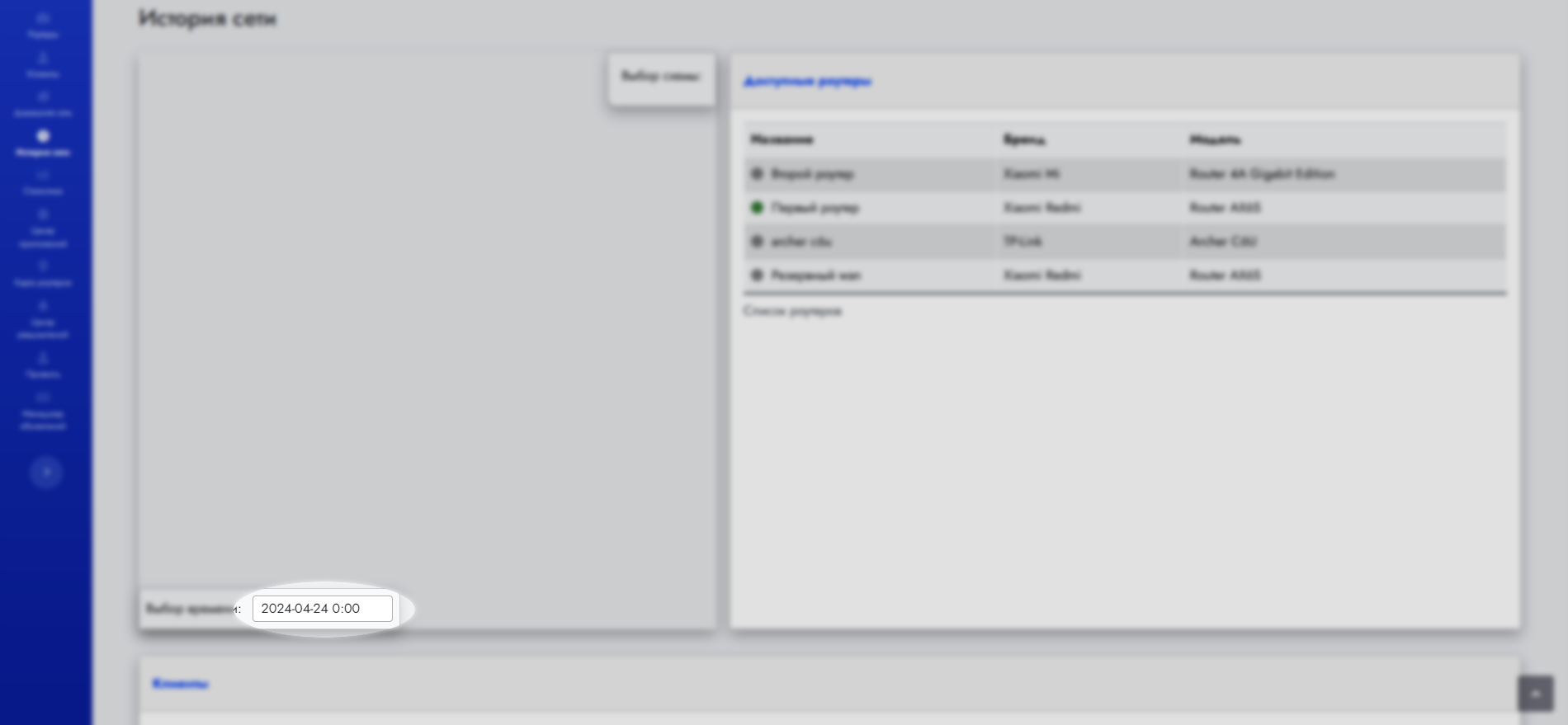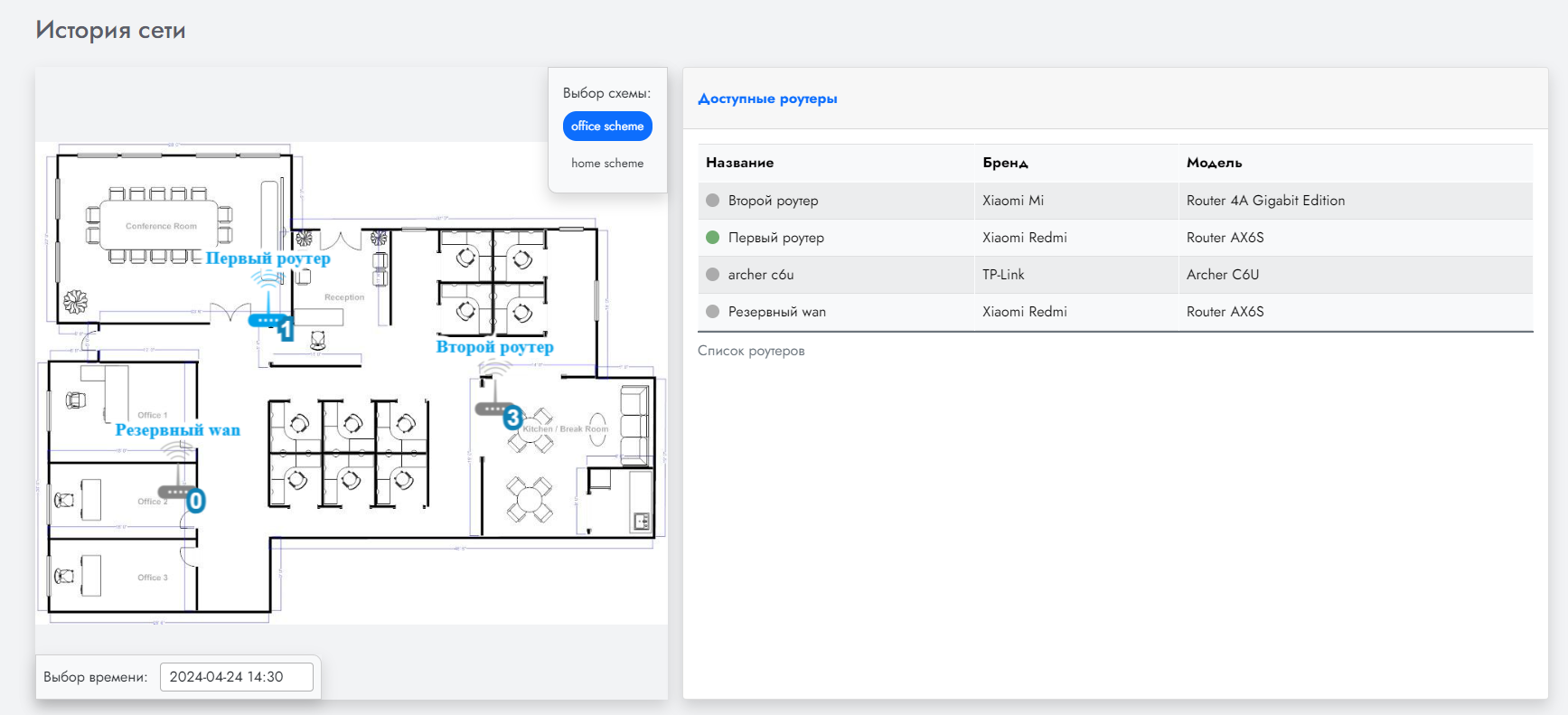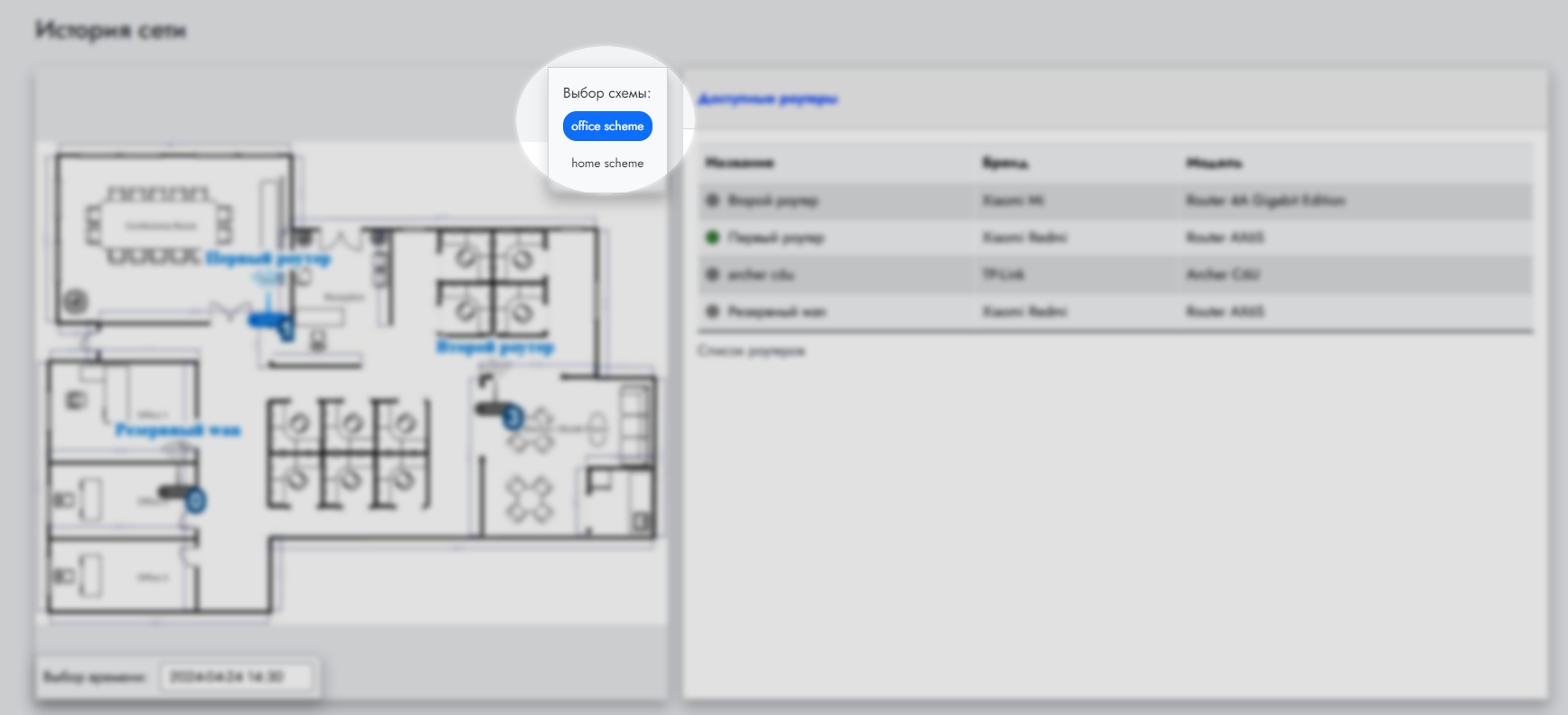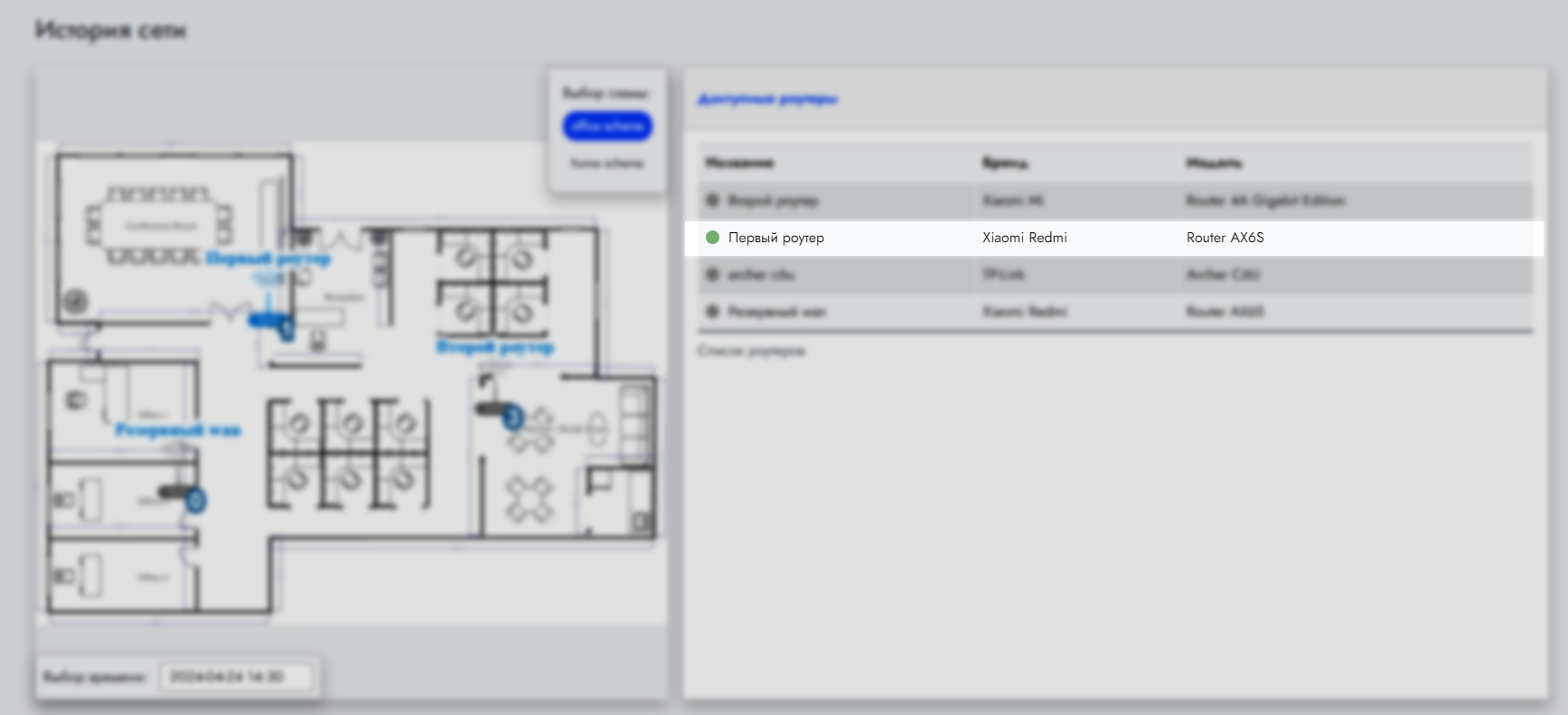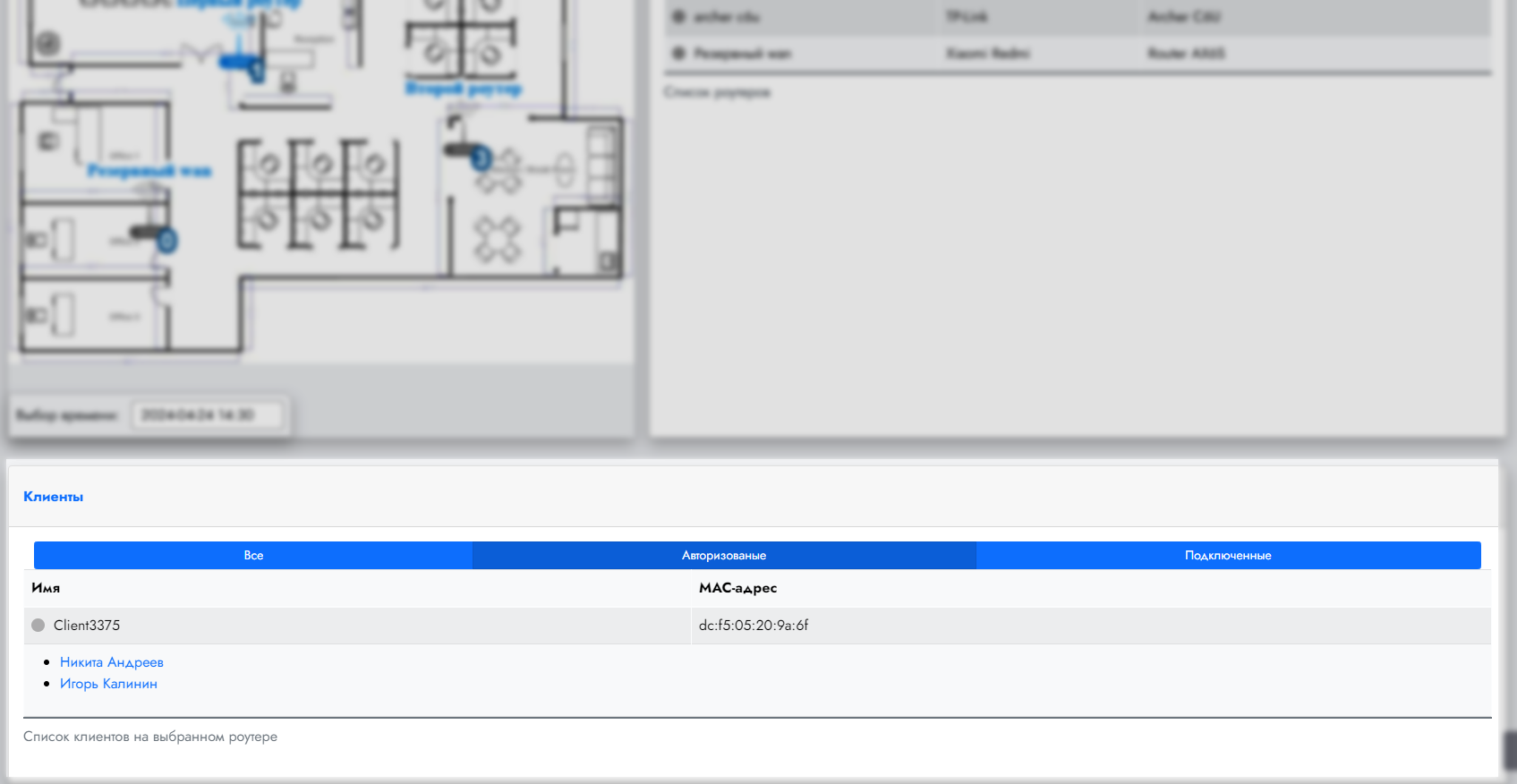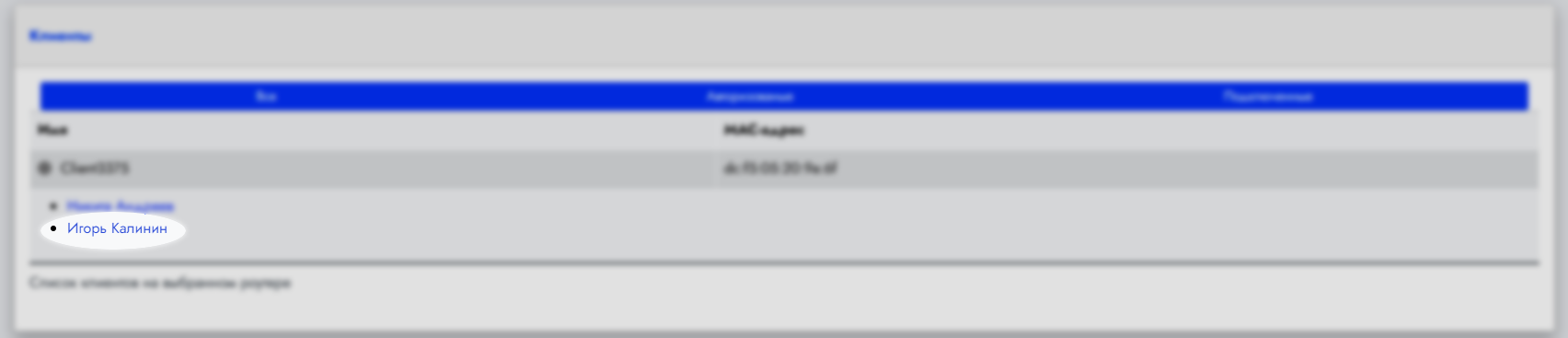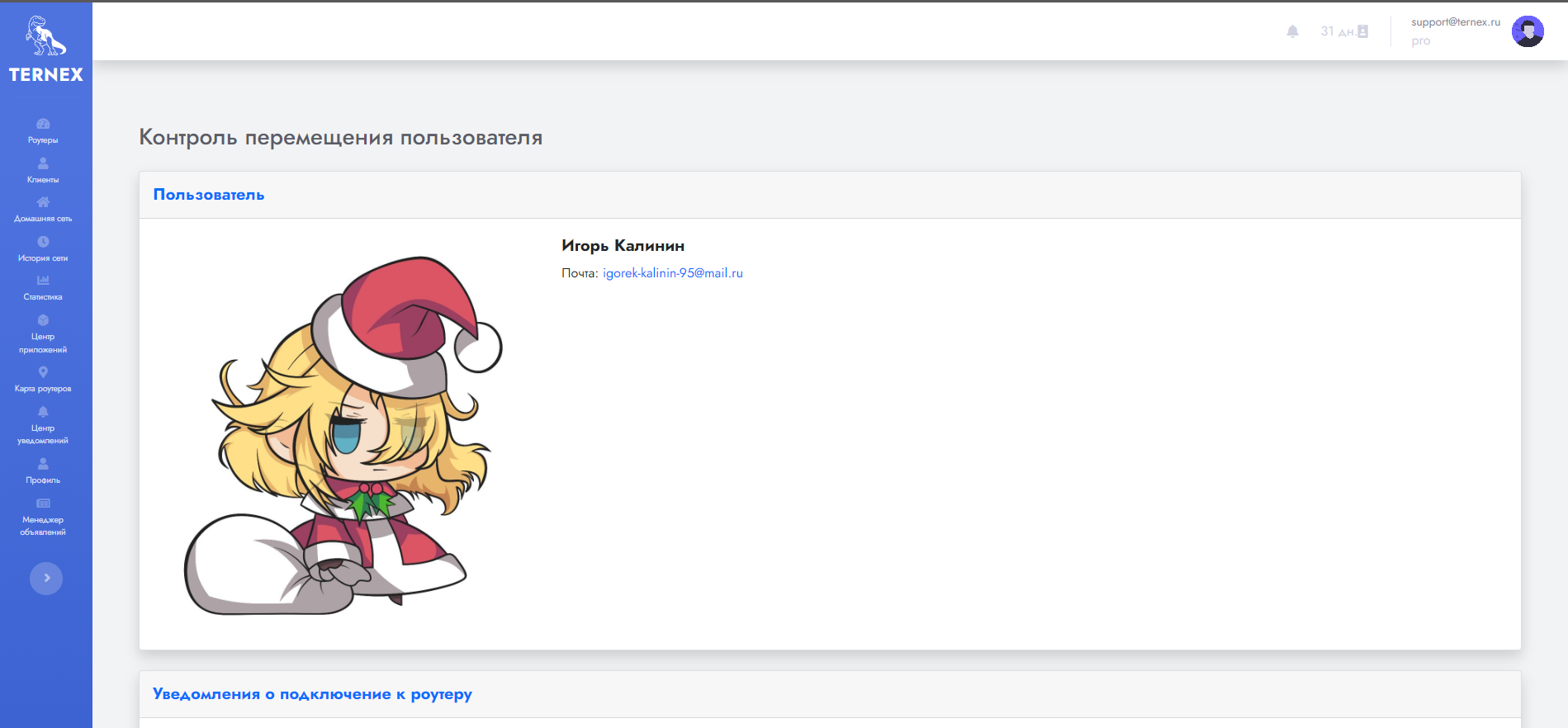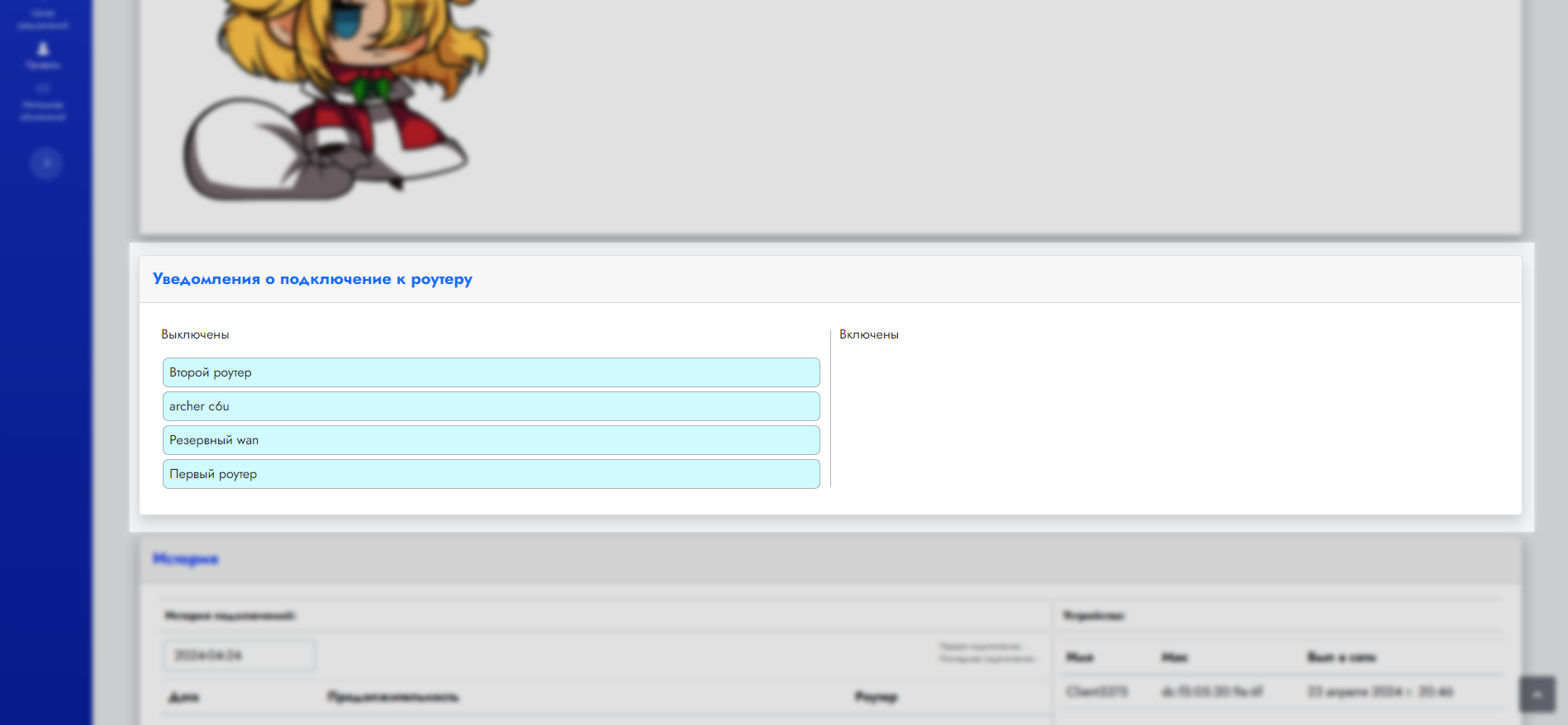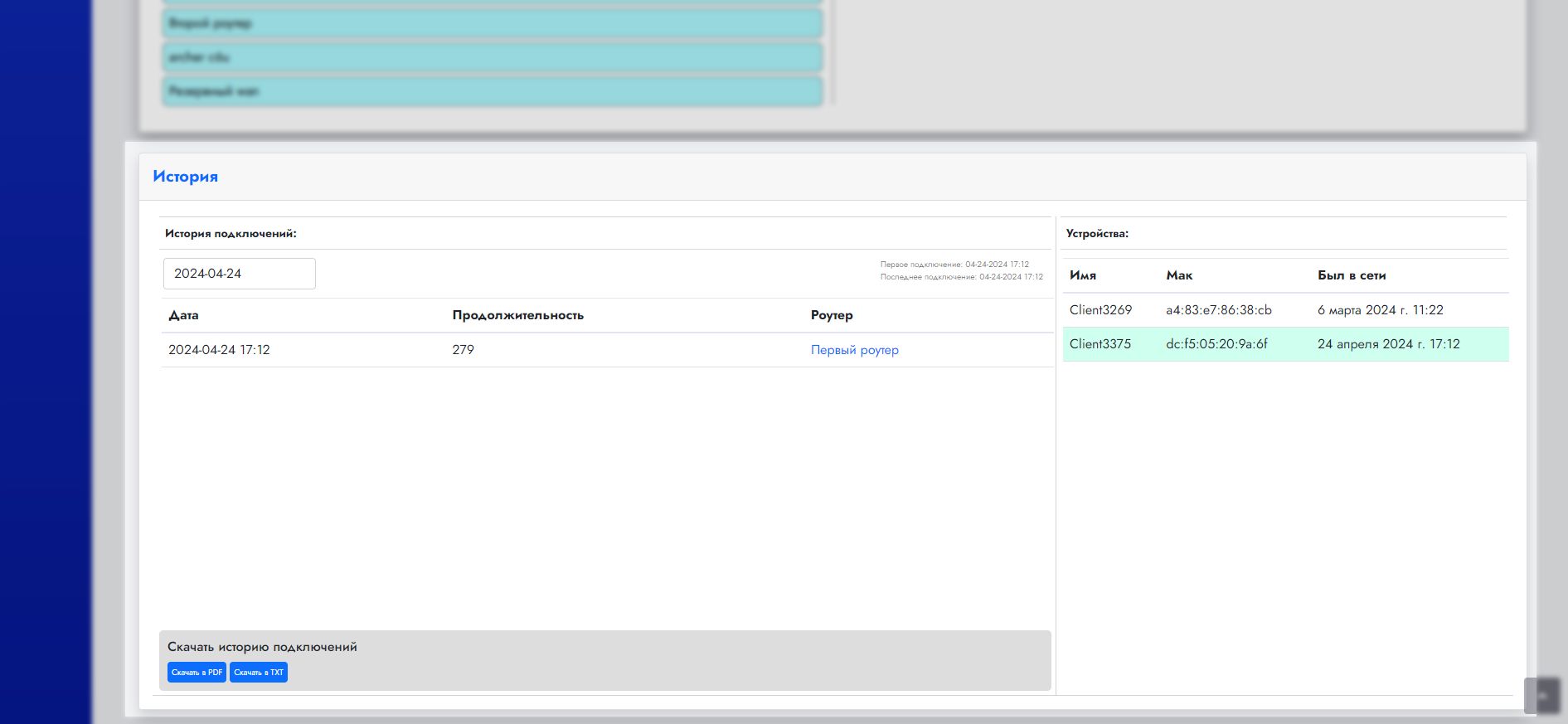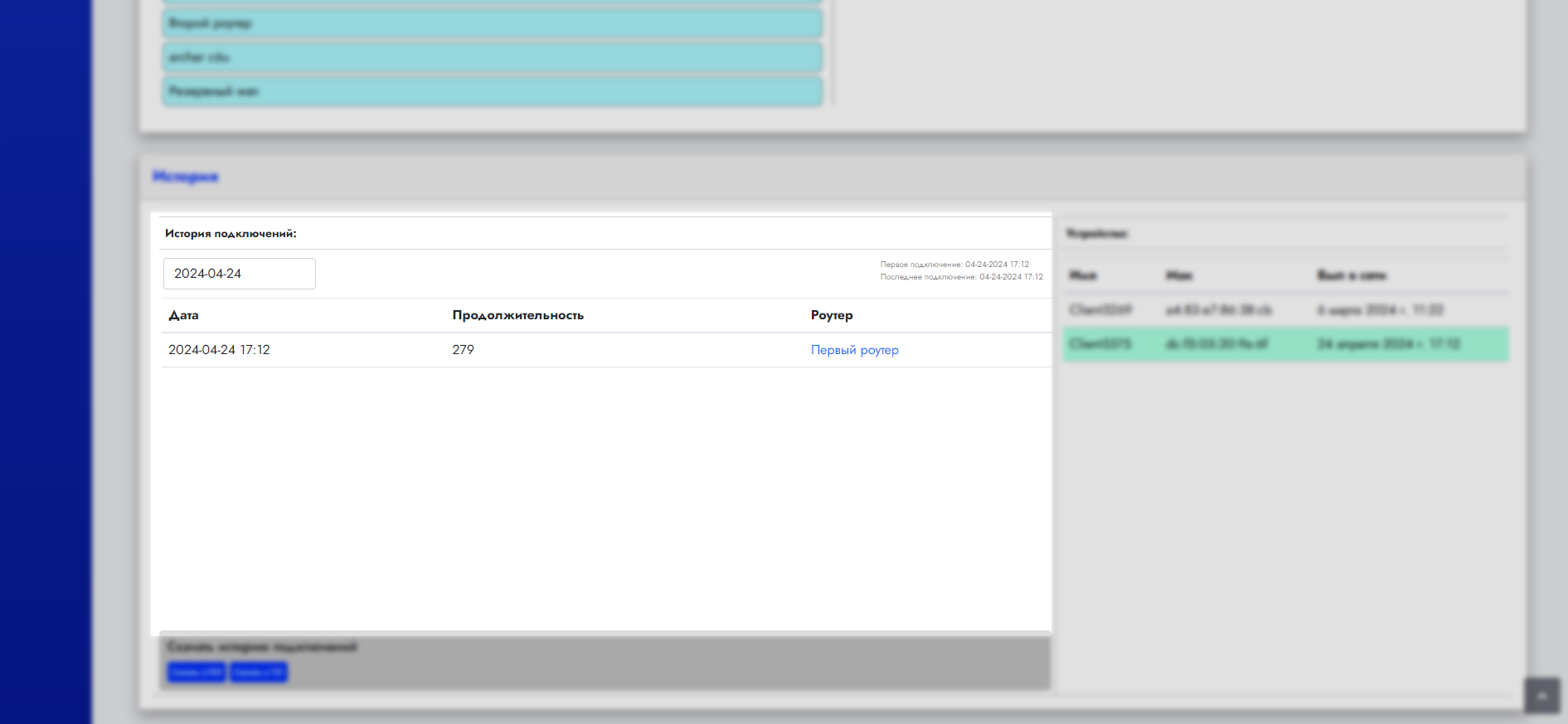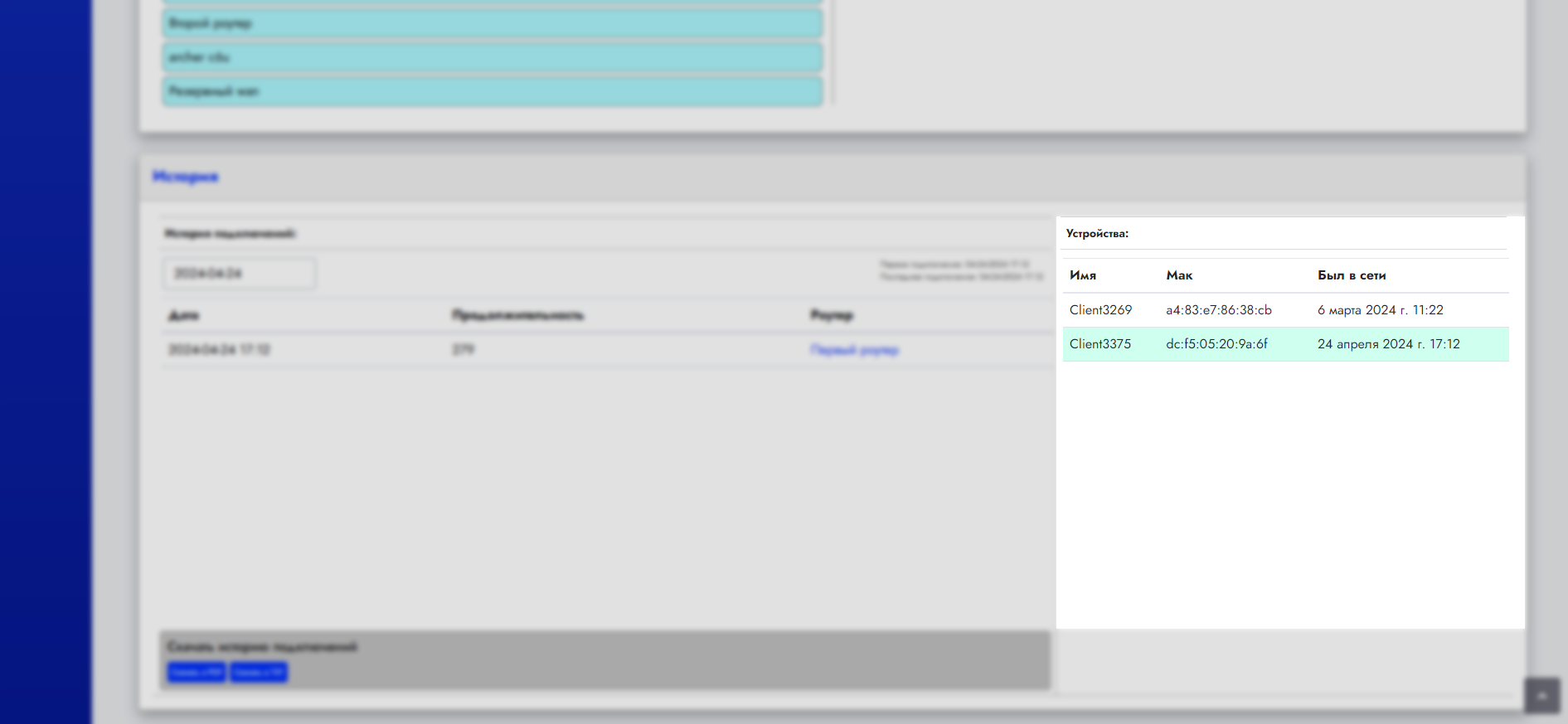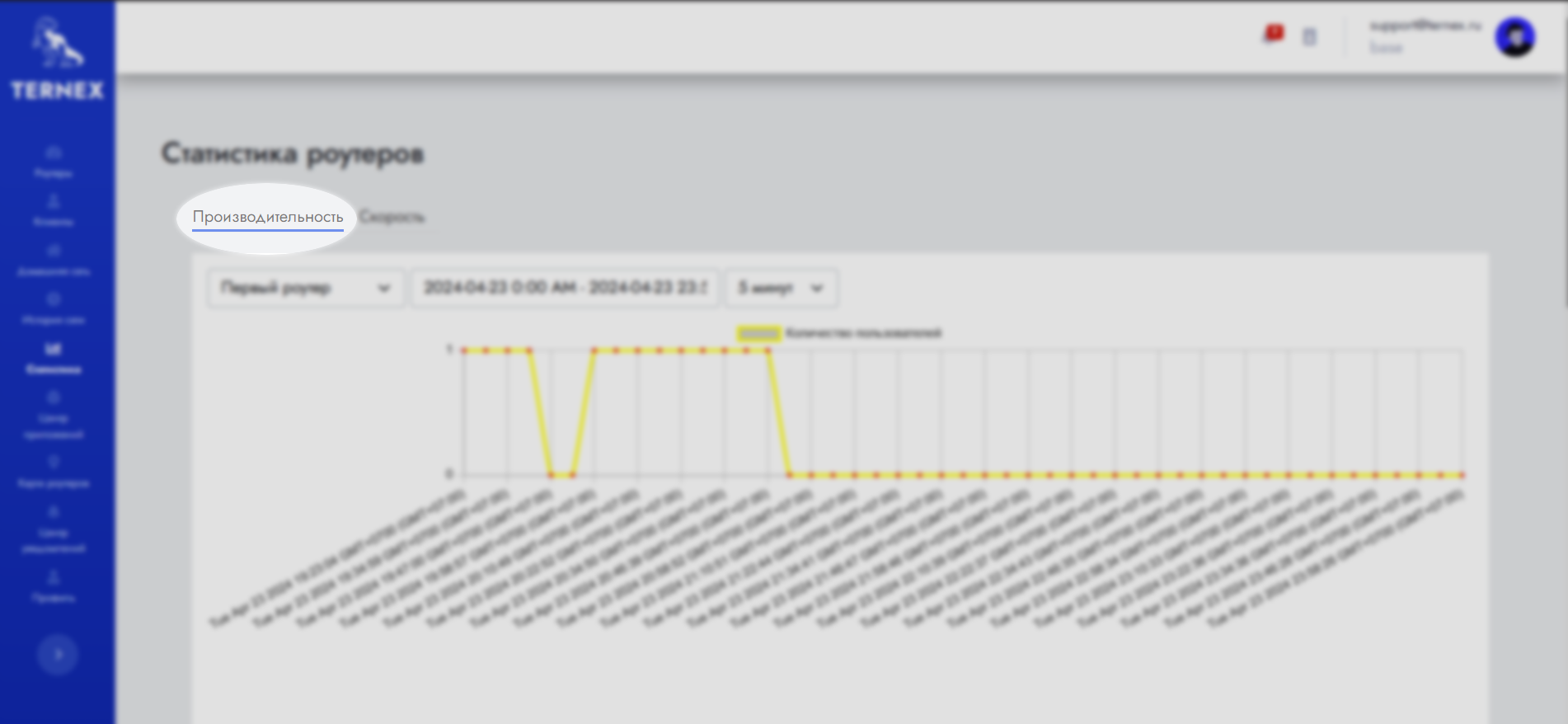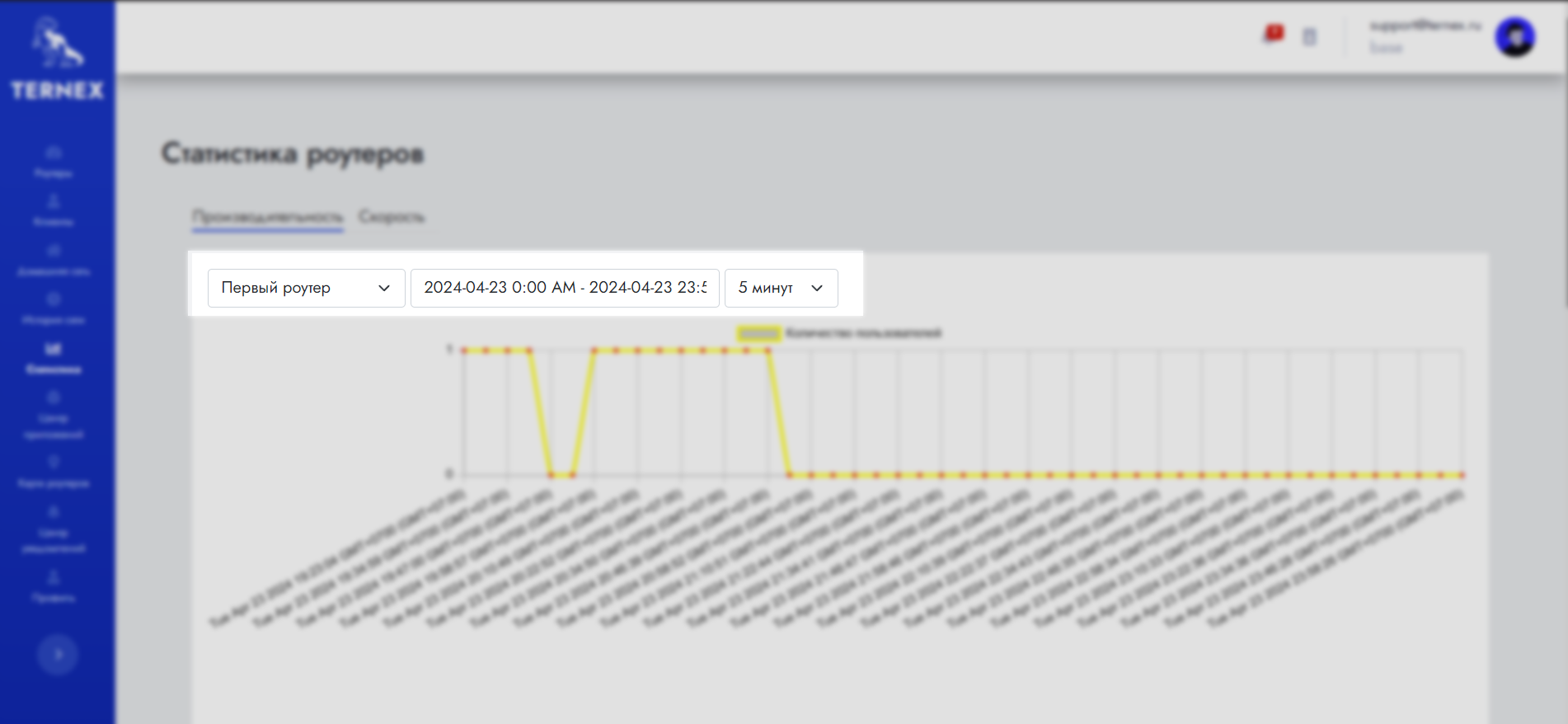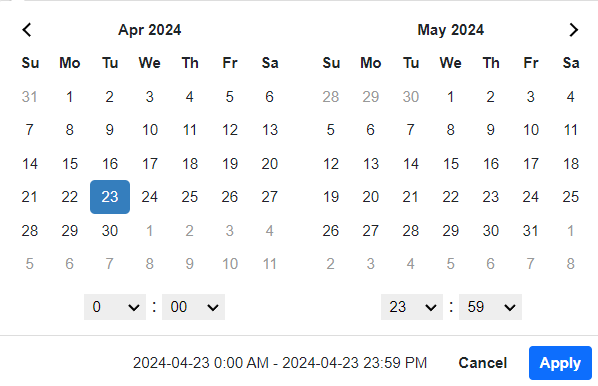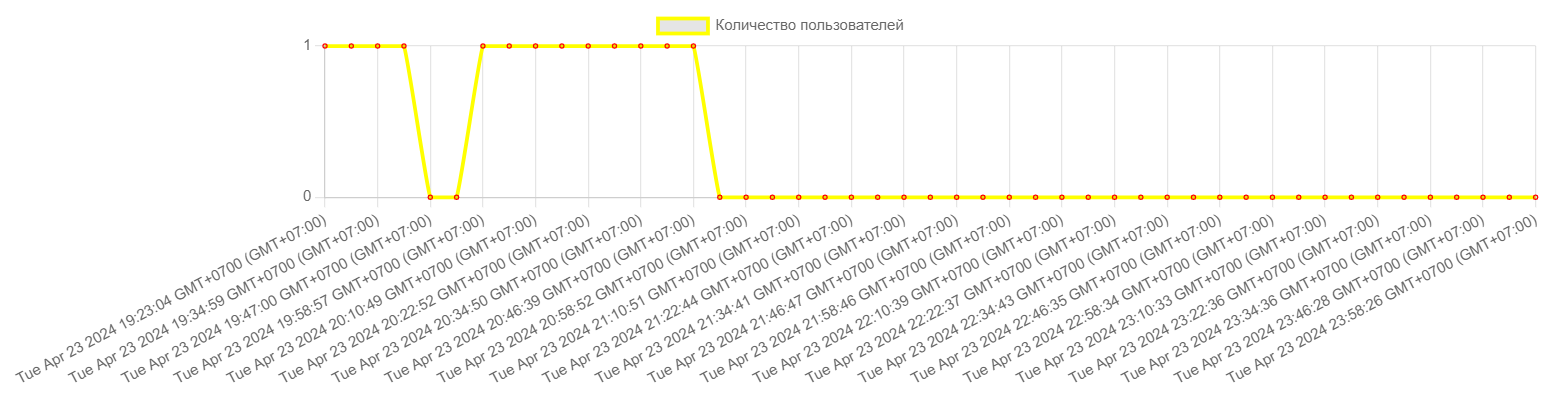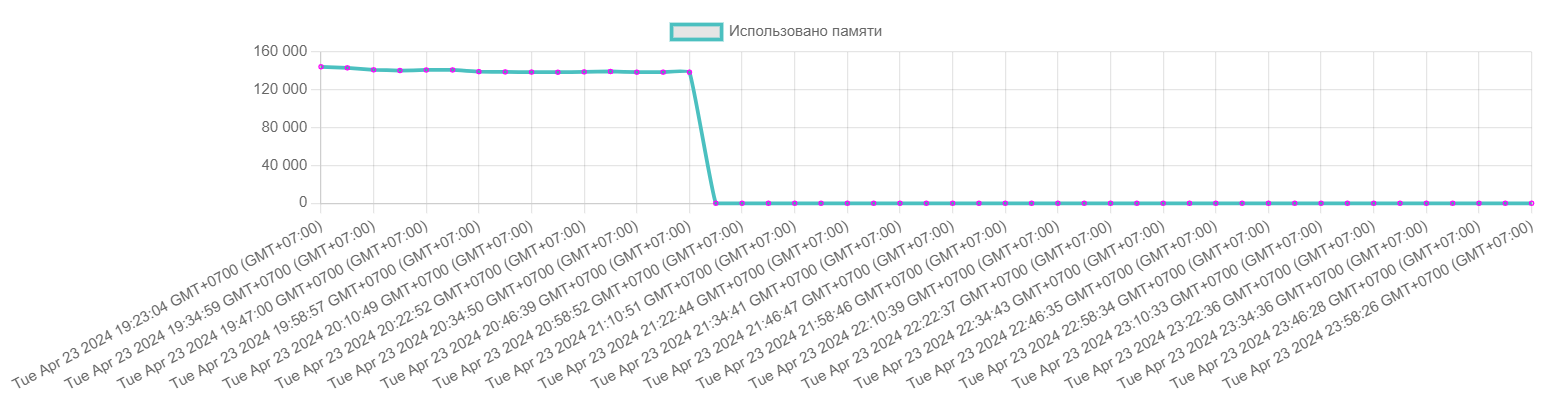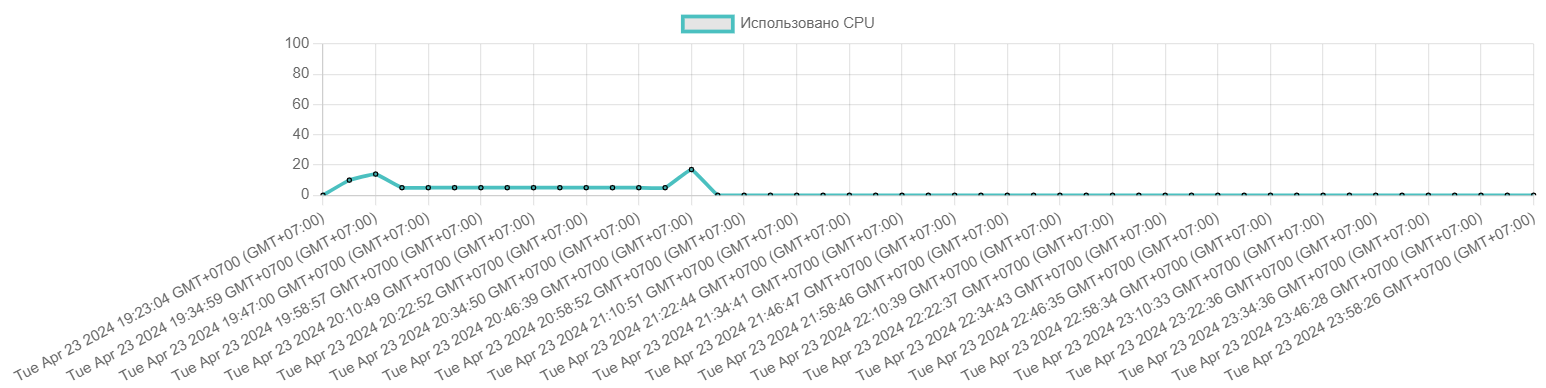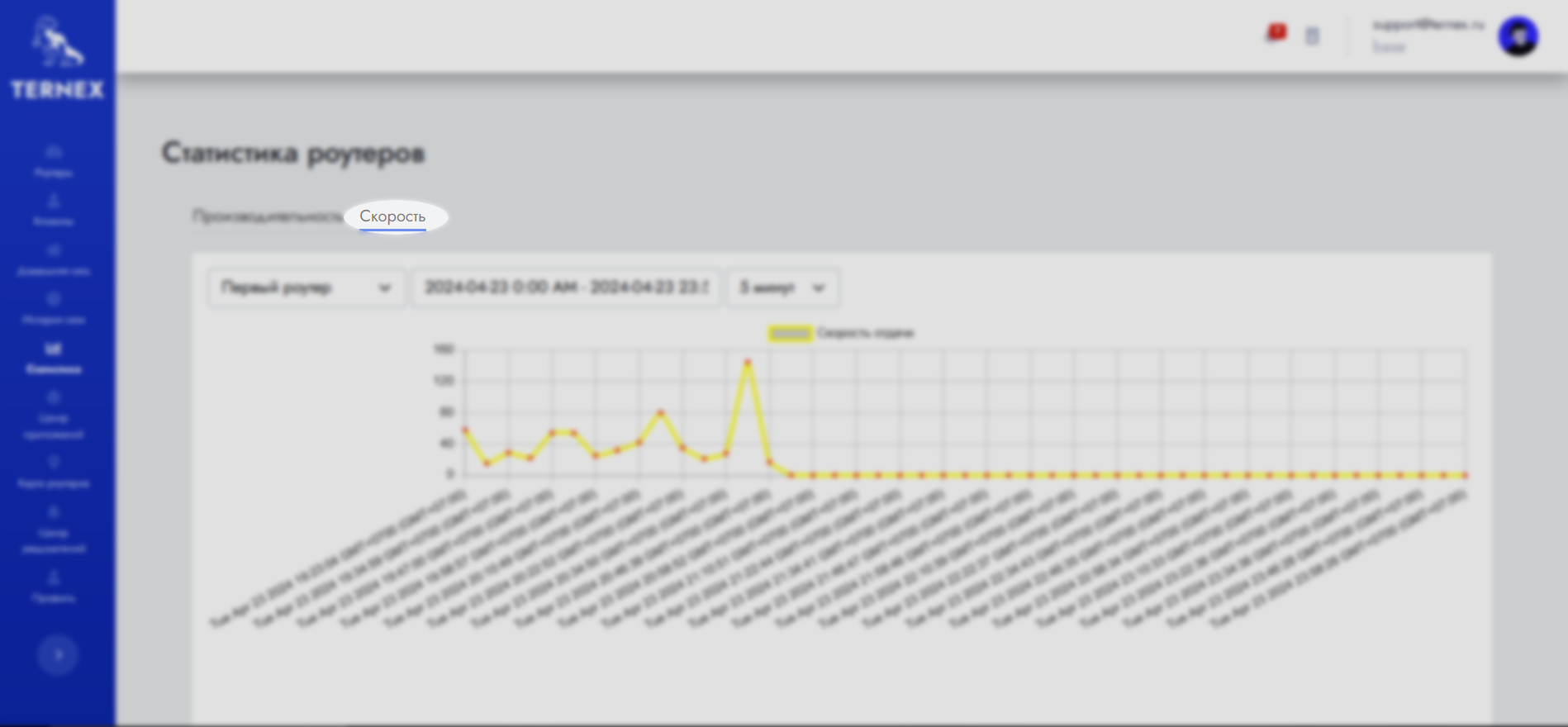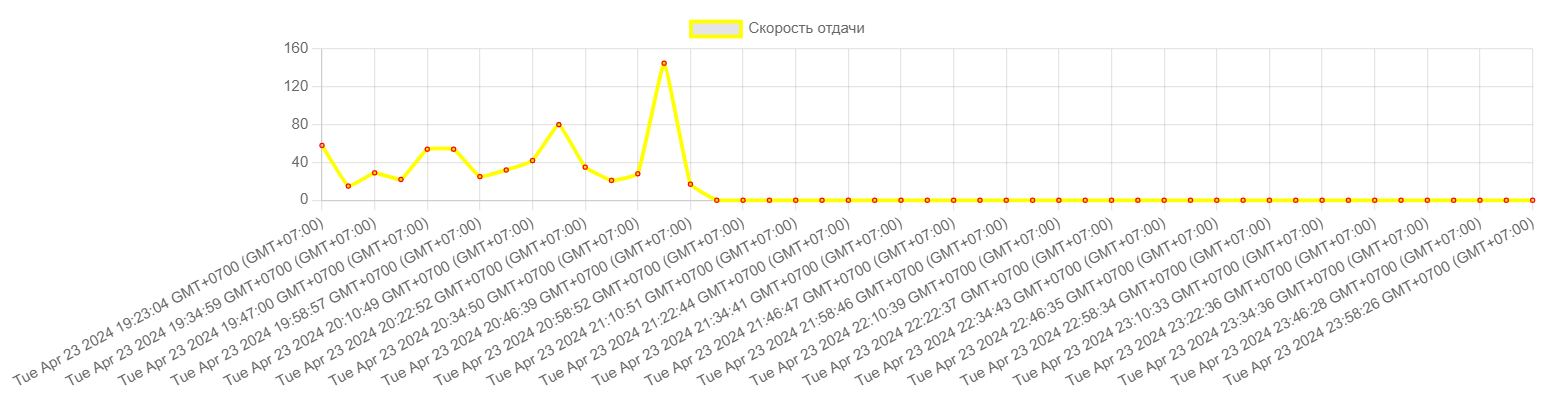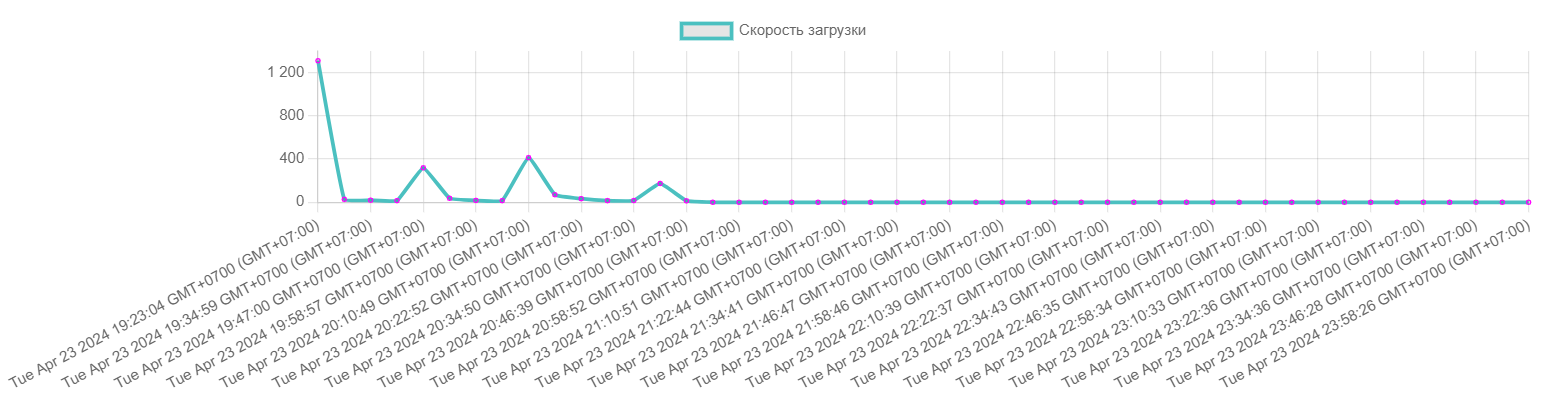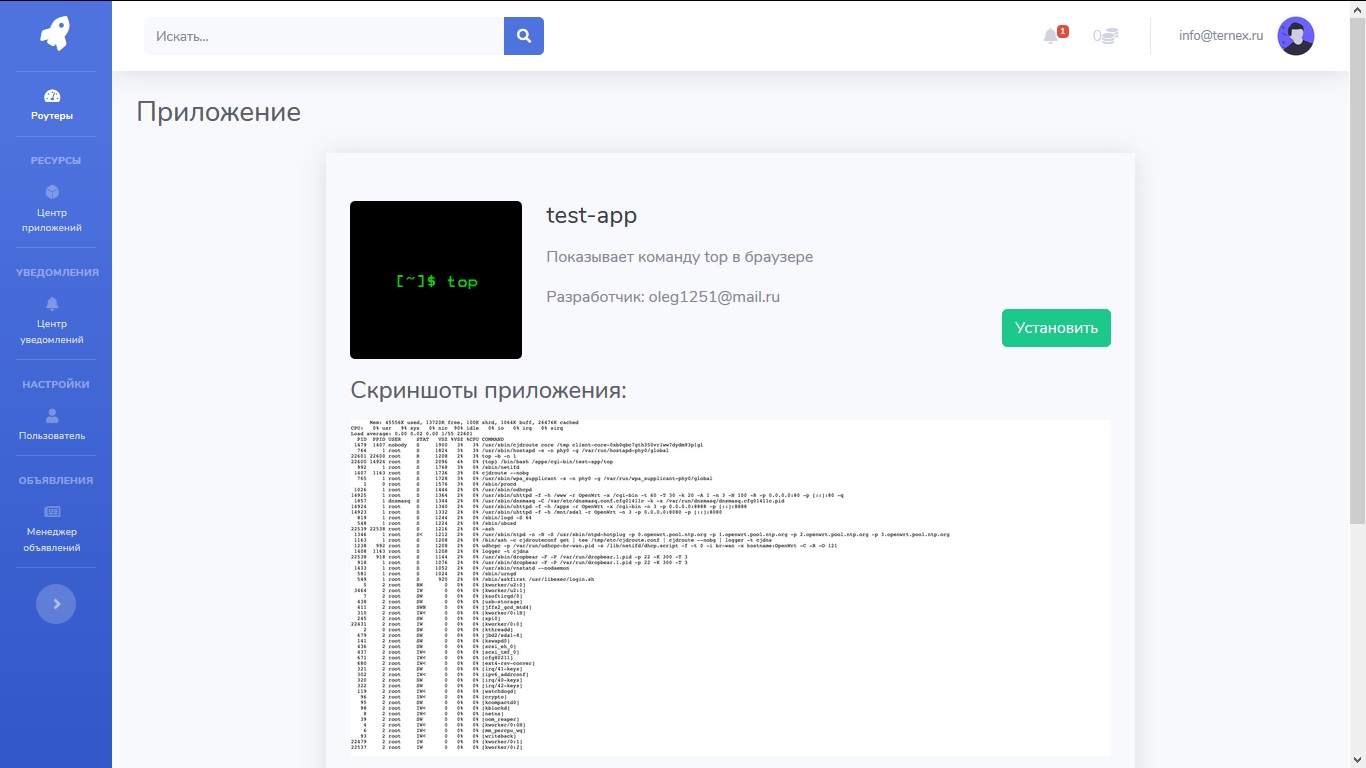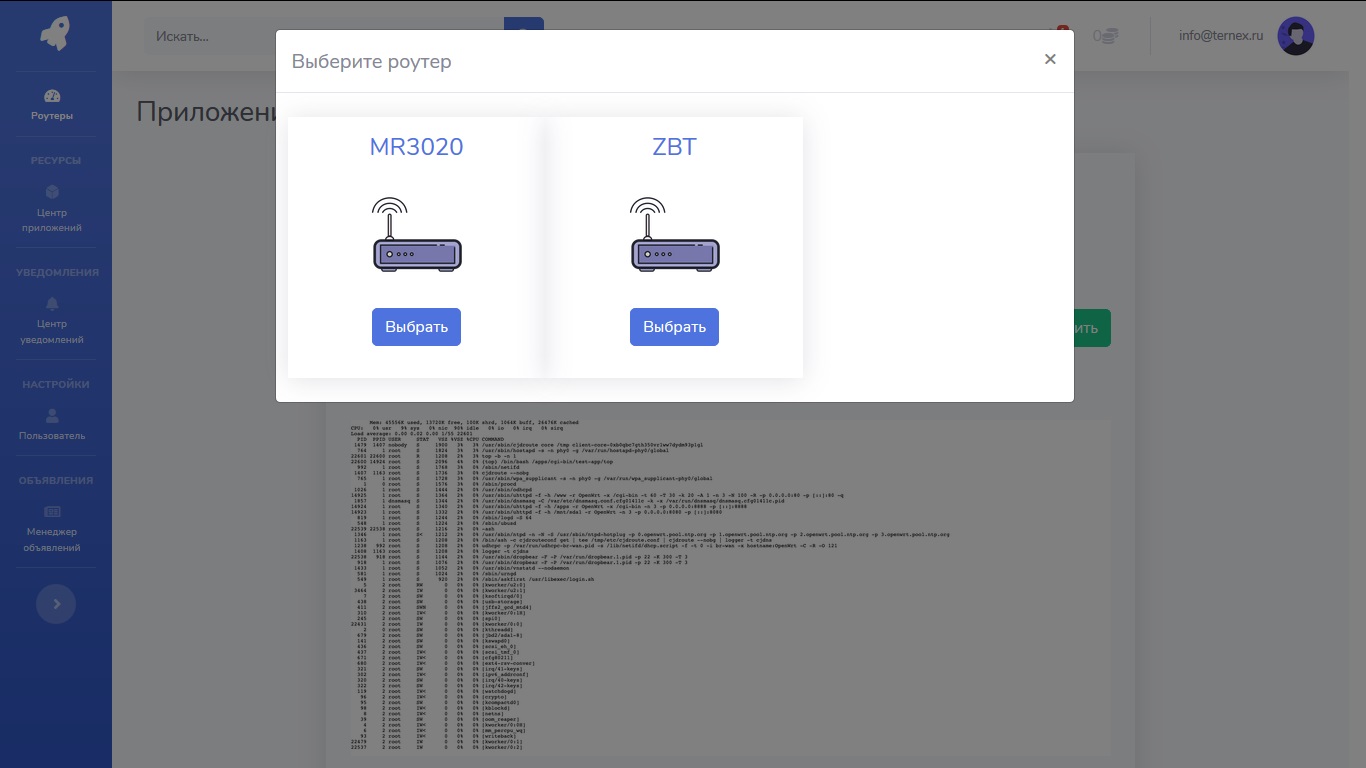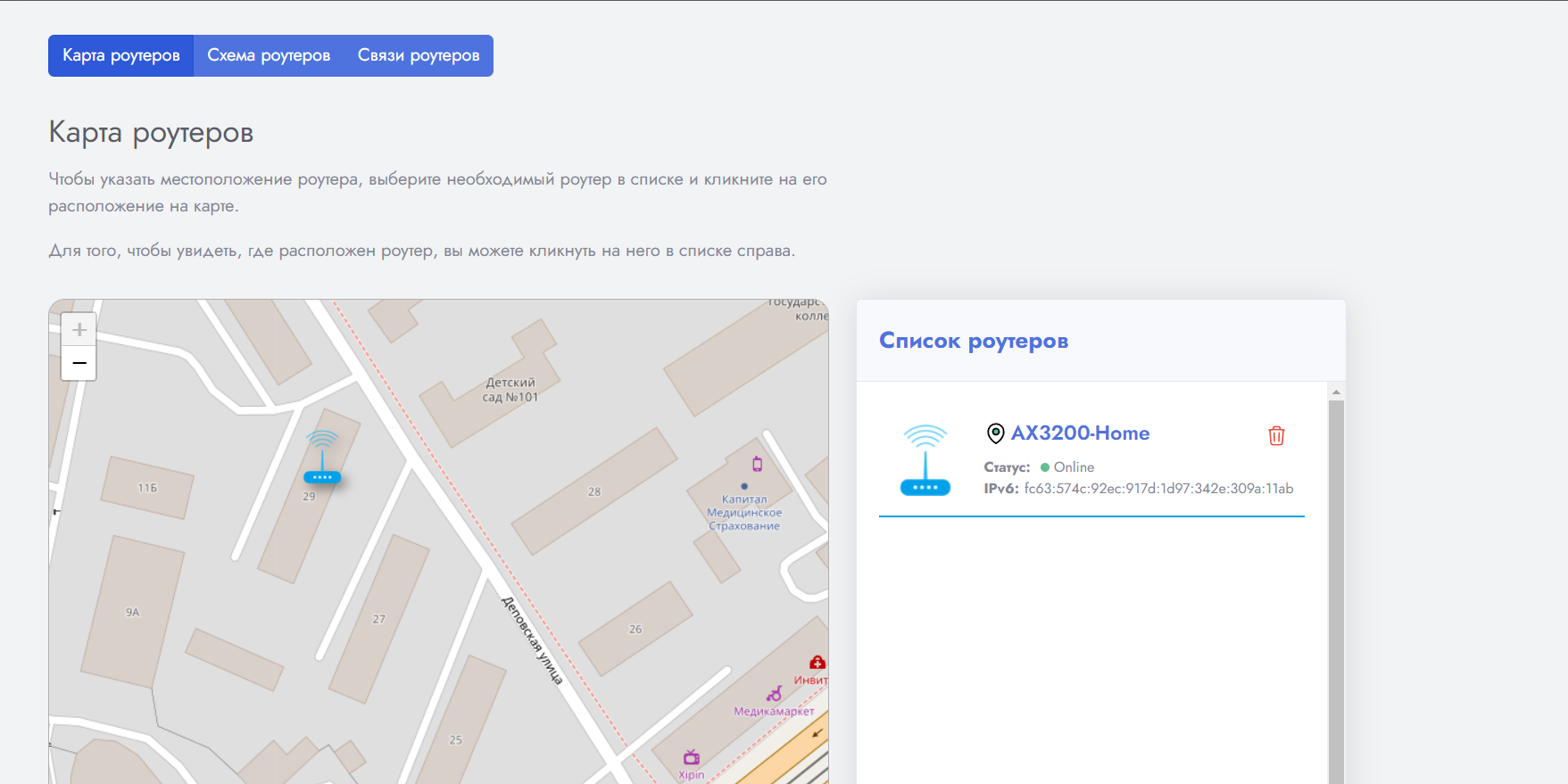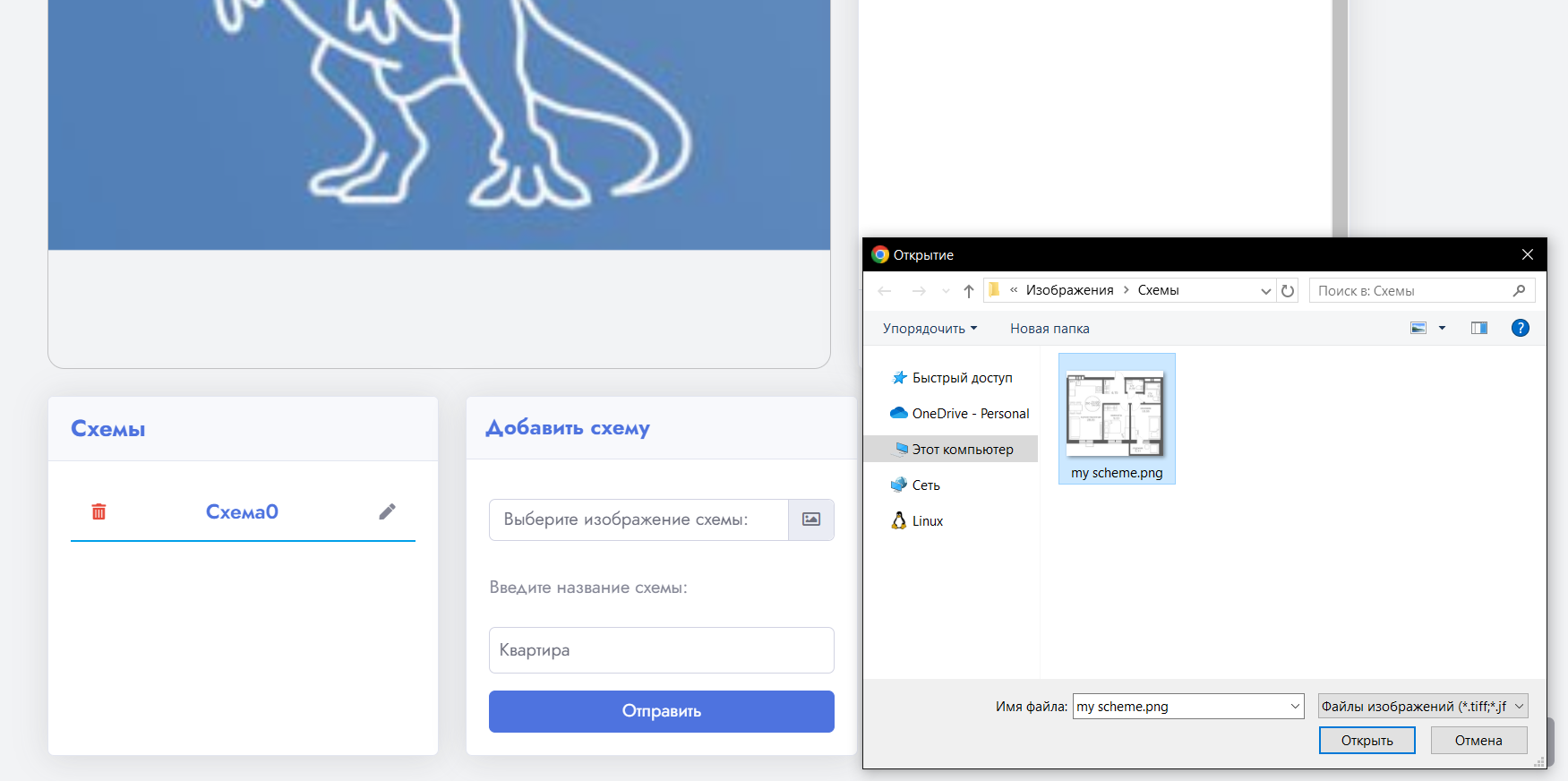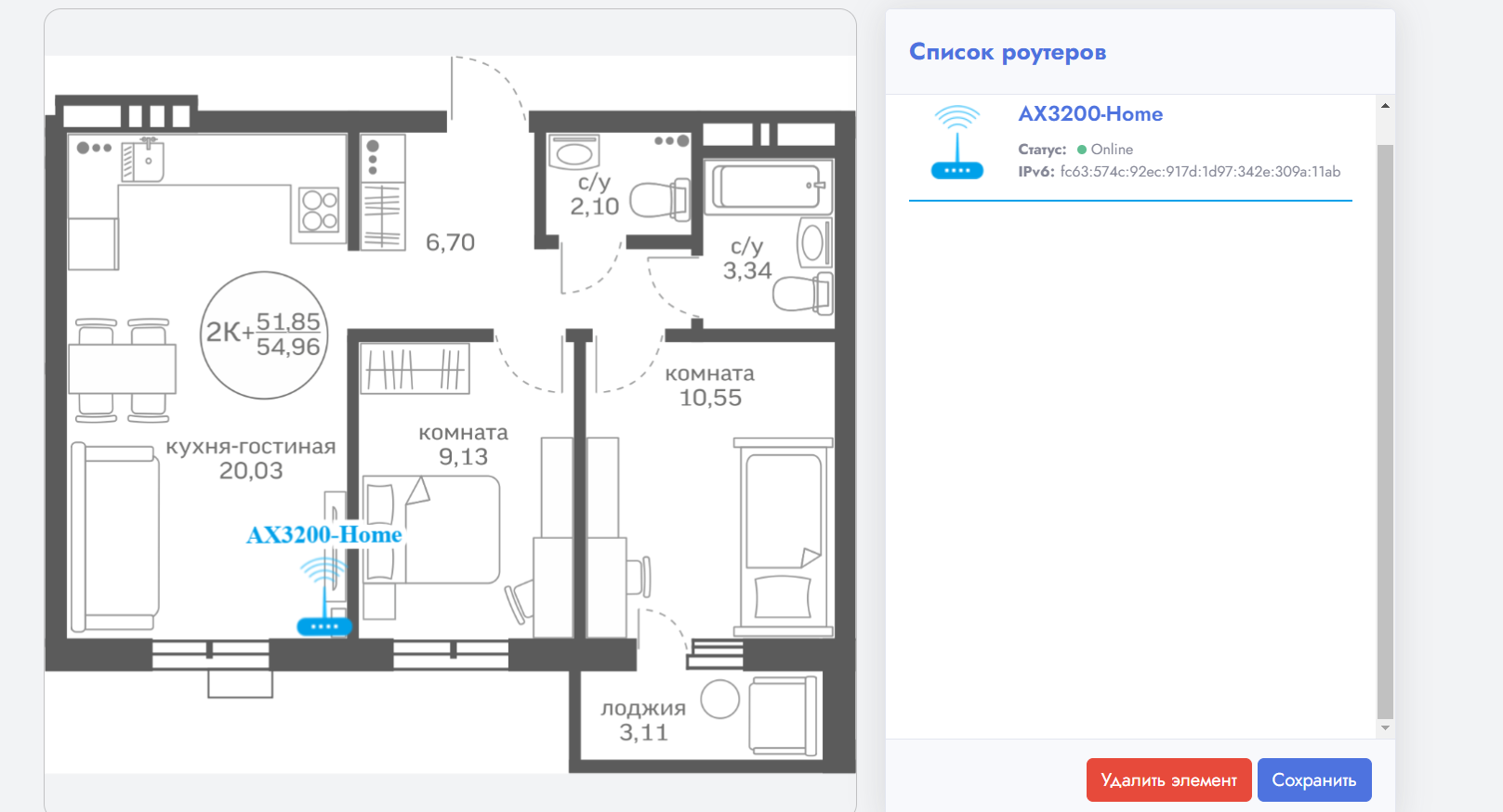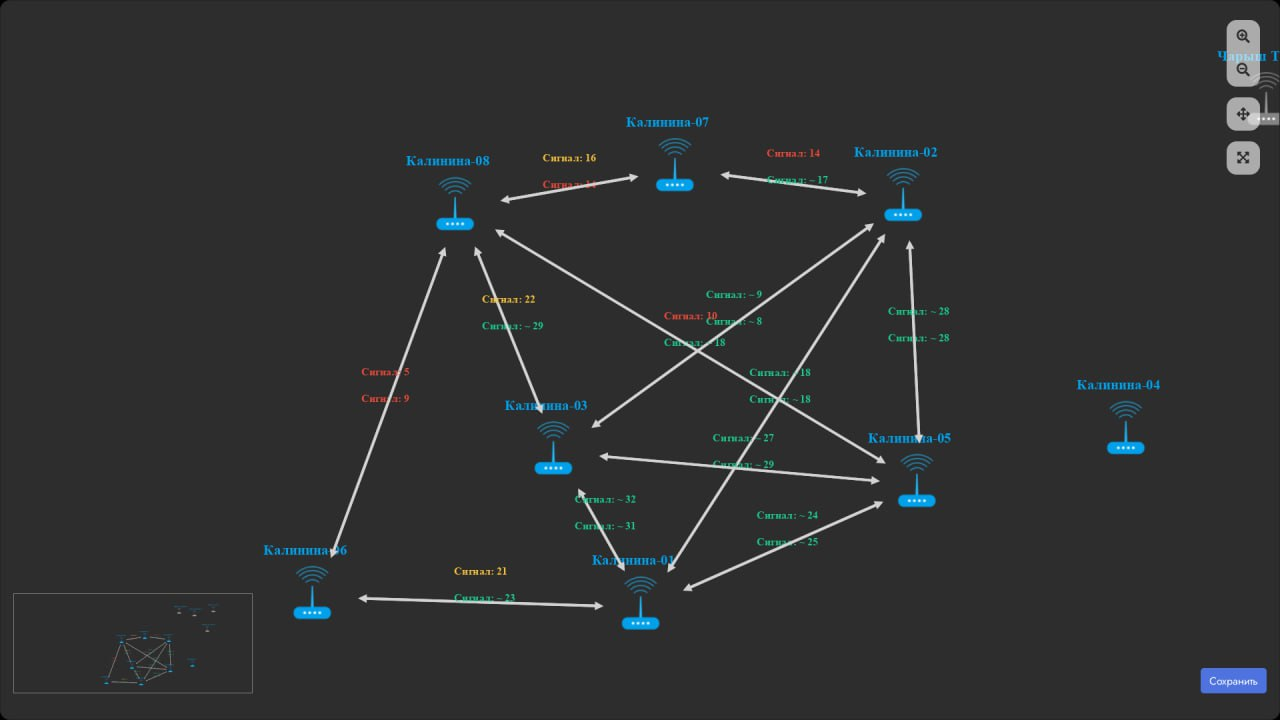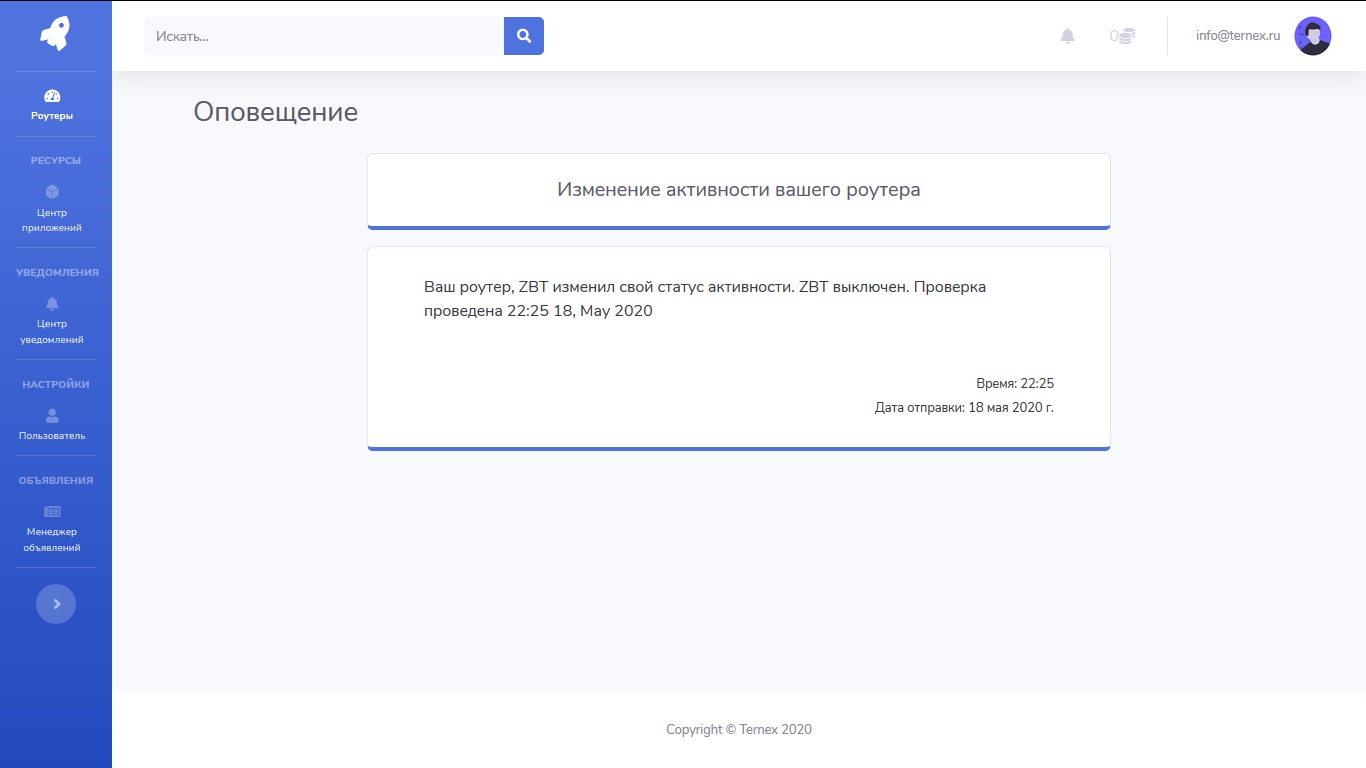Документация TERNEX
Инструкция по эксплуатации управляющего портала
Поддержка жизненного цикла программного обеспечения
Введение
Программное обеспечение TERNEX предназначено для централизованного управления беспроводными точками доступа и беспроводными маршрутизаторами. Включает в себя веб–интерфейс позволяющий создавать одноранговые сети с ячеистой топологией, осуществлять удалённое управление, а также доступ к файловой системе и прочее. В настоящими момент TERNEX поддерживает беспроводные устройства работающие под управлением операционных систем семейства Linux: OpenWrt и опционально DD Wrt. При этом само программное обеспечение OpenWrt и DD Wrt не является составной частью программного обеспечения TERNEX.
TERNEX состоит из двух компонентов:
- основного компонента - внешнего управляющего портала, позволяющего централизованно управлять беспроводными устройствами, получать доступ к их файловой системе, устанавливать приложения и т.д.;
- дополнительного компонента - модуля сопряжения, устанавливаемого на беспроводное устройство и обеспечивающего контроль, мониторинг и управление беспроводным устройством со стороны внешнего управляющего портала.
Функциональные возможности
- Возможность создавать масштабные mesh-сети с подключением беспроводных маршрутизаторов и точек доступа друг к другу по беспроводному каналу.
- Возможность провести сопряжение беспроводных устройств с внешним публичным порталом и управлять беспроводными устройствами через единый интерфейс.
- С каждым беспроводным устройством и внешним порталом устанавливается туннельное соединение, позволяющее передавать данные в зашифрованном виде и получать доступ со стороны портала к беспроводным устройствам, не имеющим публичного IP адреса.
- Возможность отслеживать состояние доступности всех сопряженных с порталом беспроводных устройств и получать уведомления в личном кабинете портала и на электронную почту владельца беспроводного устройства об изменении статуса доступности.
- Возможность отслеживать основные статистические параметры работы (количество используемой и доступной памяти, утилизация канала связи, количество подключенных пользователей) всех сопряженных с порталом беспроводных устройств.
- Возможность просмотреть статистическую информацию по беспроводным устройствам в виде графиков на портале.
- Возможность изменять настройки беспроводного устройства. Например, назначить LAN порту функционировать как WAN, создавать и удалять беспроводные сети и т.д.
- Возможность резервировать основной WAN - порт для обеспечения бесперебойной работы.
- Возможность автоматически монтировать USB накопители, подключаемые к беспроводным устройствам, и возможность доступа к их файловой системе с внешнего портала.
- Возможность разработки приложений и дополнительных программ для беспроводного устройства. Инсталляция дополнительных программ через внешний портал.
- Управление дополнительным программным обеспечением, установленным на беспроводные устройства через единый интерфейс внешнего портала.
- Мониторинг мощности беспроводного подключения между роутерами для правильного расположения беспроводного устройства с целью оптимальной скорости передачи данных в любом участке сети.
- Управление подключениями устройств сети. Возможность их отключения, повторной аутентификации и блокировки на конкретном роутере сети.
- Отслеживание подключений для каждого беспроводного устройства в разные промежутки времени.
- Возможность создания защищенных беспроводных сетей разными пользователями в рамках одного сегмента mesh-сет .
- Расширение функционала беспроводного устройства при помощи установки расширяющих приложений из центра приложений TERNEX.
Системные требования
- Не менее 64Mb оперативной памяти.
- Не менее 8Mb Flash памяти.
- Наличие не менее чем одного порта LAN или WAN.
- Во всех остальных требованиях, в том числе к архитектуре, необходимо руководствоваться системными требованиями к встраиваемой операционной системе OpenWrt (https://openwrt.org/docs/techref/targets/start).
Инструкция по установке TERNEX на беспроводное устройство и сопряжению устройства с управляющим порталом
- Для проведения сопрояжения вам потребуется активная учетная запись на портале https://ternex.ru и оборудование с оригинальным программным обеспечением Ternex.
- Если вы каким-то образом получили бинарный файл прошивки соответствующий версии вашего оборудования. Вы можете попробовать самостоятельно установить прошивку. Для этого воспользуйтесь инструкциями актуальными для вашей модели оборудования.
- Если Вам необходимо узнать установлено ли на ваше оборудование программное обеспечение Ternex вы можете осуществить SSH подключение root@192.168.100.1 используя пустой пароль. При наличии оригинального программного обеспечени вы увидите следующий вывод в консоли:
- Перед началом сопряжения вашего оборудования с порталом управления вставьте интернет кабель в порт WAN Вашего устройства. Если вы подключаете второй или последующий роутер или беспроводную точку доступа в одном сегменте сети - пропустите этот шаг.
- Включите Ваше беспроводное устройство и дождитесь загрузки.
- Перед настройкой роутера вам необходимо получить ключ сопряжения для подключения роутера к порталу TERNEX. Ключ находится в личном кабинете портала в разделе профиля.
- Для проведения первичной настройки роутера Вам нужно подключиться к нему с одного из клиентских устройств: ноутбук, смартфон, планшет и т.п. По своему усмотрению Вы можете подключиться одним из двух способов:
- При
наличии LAN
портов в
беспроводном и
клиентском
устройствах
вставьте один
конец сетевого
кабеля в
клиентское
устройство,
другой конец -
в свободный LAN
порт
беспроводного
устройства.
-
Присоединитесь
к беспроводной
открытой сети
ternex-setup, которая уже
создана на
Вашем
роутере.
- Откройте в
браузере адрес
192.168.100.1. Вы увидите
следующую
страницу:
- На первом
шаге Вам будет
предложено
задать пароль
для локального
пользователя root
беспроводного
устройства. В
дальнейшем Вы
можете
использовать
этот пароль
для
подключения к
устройству по SSH.
Подключение по
SSH может
потребоваться
продвинутым
пользователям
для прямого
редактирования
конфигурационных
файлов.
- В
следующей
форме нужно
указать ключ
безопасности
для служебной
mesh-сети с помощью
которой
роутеры и
точки доступа
будут
связываться
друг с другом.
Если вы
настраиваете
первый роутер
придумайте и
установите
достаточно
сложный ключ
(не менее 8
символов). При
настройке
второго и
последующего
роутеров, в
этом сетевом
сегменте,
вводите тот же
ключ который
вы придумали
для самого
первого
устройства.
Обратите внимание, что хотя бы один роутер сети должен быть включен и находится в радиусе подключения с добавляемым роутером. - Далее вам будет предложено ввести ключ сопряжения, который вы получили в пункте 6. Этот ключ позволяет провести аутентификацию добавляемого на портал устройства.
- На
следующем шаге
необходимо
указать какой
по счёту
роутер вы
добавляете для
данного
сетевого
сегмента. Важно! Если Вы
собираетесь
использовать
беспроводное
устройство в
качестве
резервного
маршрутизатора,
выберите
вариант
“Второй+”.
- Далее указывается частота, на которой будет работать mesh сеть. В случае, если расстояние между роутерами небольшое выбирайте 5Ghz это позволит передавать данные между роутерами с большей скоростью, кроме того, обычно, такое соединение будет подвержен меньшему количеству помех. Если нужна большая зона покрытия и большее расстояние между роутерами, выбирайте 2.4Ghz. Во всех роутерах одной mesh-сети должна быть указана одна частота.
- На следующей странице необходимо задать настройки сетевого подключения. Доступны 4 варианта подключения:
- DHCP - запросить автоматические настройки.
- Static - указать
статический
IP-адрес
устройства,
маску сети,
IP-адрес шлюза,
IP-адреса DNS
серверов.
- PPPoE -
подключиться
по протоколу PPPoE,
предварительно
указав данные,
предоставленные
провайдером.
- После
перезагрузки
роутера вы
будете
направлены на
управляющий
портал,
доступный по
адресу https://ternex.ru.
- Иногда после указания настроек DHCP или Static провайдер требует пройти дополнительную аутентификацию. В этом случае после применения настроек и перезагрузки вы будете перенаправлены на страницу авторизации провайдера.
- Дальнейшая работа, связанная с управлением роутера, проходит через портал http://ternex.ru
- после
добавления
роутера на
портал следует
удалить
открытую wi-fi сеть
ternex-setup, т.к. она
является
незащищенной и
нужна только
для
первоначальной
настройки
устройства.
Инструкция
по
эксплуатации
управляющего
портала
- Управляющий портал доступен по адресу http://ternex.ru/portal/
- Левое навигационное меню содержит ссылки на следующие разделы:
- Роутеры – список всех беспроводных устройств пользователя (точек доступа и маршрутизаторов), добавленных на портал.
- Клиенты – информация о всех подключенных клиентских устройствах и регулирование используемого ими трафика.
- Домашняя сеть – информация о сегменте сети для тех клиентов которые строят единую сеть используя разные аккаунты личного кабинета и собственное оборудование.
- История сети – Страница для мониторинга перемещения пользователей. Доступно только в PRO подписке.
- Статистика – различные графики отображающие использование ресурсов роутера и сети
- Центр приложений – список приложений, доступных для установки на беспроводные устройства пользователя.
- Карта роутеров – Карта, на которой можно указать местоположение роутеров на карте мира и плане помещения. А также посмотреть связи между роутерами и их силу.
- Центр уведомлений – различные оповещения системы, в том числе оповещения об изменении доступности беспроводных устройств.
- Профиль – страница профиля пользователя с возможностью изменения основных настроек.
- Менеджер объявлений – страница управления объявлениями, которые будут показаны абонентам беспроводных устройств пользователя при авторизации в сети через Captive portal. Доступно только в PRO подписке.
- Сверху в быстрый доступ вынесены следующие разделы:
- Уведомления
- Продление подписки
- Профиль
Роутеры
- Раздел Роутеры – основной раздел управляющего портала, в котором сгруппированы основные инструменты по управлению беспроводными устройствами пользователя.
- На главной странице раздела представлен список всех беспроводных устройств пользователя, которые были сопряжены с управляющим порталом. Для каждого беспроводного устройства на странице отображается:
- название
- статус доступности
- количество дней непрерывной работы
- количество активных пользователей
- загрузку канала подключения
- марку и модель
- технические характеристики.
- На главной странице раздела доступны следующие действия:
- Сортировка беспроводных устройств,
- редактирование названия беспроводного устройства,
- удаление беспроводного устройства,
- переход к настройкам выбранного беспроводного устройства,
- просмотр статистики,
- переход к файловой системе USB накопителя (если установлен),
- скачивание лога роутеров.
- Значок карточки роутера, перемещает на страницу со статистикой роутера. Более подробно о разделе рассказано в пункте “Статистика”
Управление сетями роутеров
- На странице присутствуют инструменты сортировки и управления роутерами, рассмотрим каждый из них
- В левом
верхнем углу
находится
сортировка
роутеров по
статусу
активности
- правее
находится
сортировка по
параметру.
сортировка по имени - сортировка роутеров по имени в алфавитном порядке;
сортировка по скорости отдачи - последняя зафиксированная скорость загрузки интернет соединения на роутере;
сортировка по скорости загрузки - последняя зафиксированная скорость отдачи интернет соединения на роутере.
Обратите внимание, что нажатие на один и тот же параметр сортировки во второй раз изменит порядок сортировки. - Далее
находится
сортировка по
Mesh-сетям
пользователя,
оставляя
только те
роутеры,
которые
находятся в
выбранной
сети.
- В конце
находится
строка поиска
по имени
роутера.
- Справа
сверху
располагается
кнопка
обновления
статистики
всех
роутеров.
- правее
находится
кнопка
скачивающая
логи всех
роутеров
сети
Формат лога:
2024-03-20 11:42:48.517997+07 - дата и время начала сессии
IPV6 - IPv6 адрес подключившегося устройства
MAC - mac адрес подключившегося устройства
Session Duration - длительность подключения в секундах
TX - оъём отданных устройством байт за время время сеанса
RX - объём загруженных устройством байт за время сеанса
Настройки. Просмотр конфигурации устройства
- На
странице
роутеров
нажмите на
иконку с
шестерней интересующего
вас роутера
Обратите внимание! Если беспроводное устройство в настоящий момент не активно, страница с его настройками будет недоступна. - после
чего у вас
откроется
страница
выбранного
роутера. Во
вкладке
“Информация
о роутере” вы
сможете
увидеть все
параметры
роутера:
Wi-Fi. Создание, редактирование и удаление Wi-Fi сетей
- Для
создания wi-fi сети
перейдите на
страницу
конфигурации
роутера. Нас
интересует
карточка с
названием
“Создание Wi-Fi
сети для
роутера”.
- Название
сети - название,
которое будет
отображаться
при
подключении.
Защита - использовать пароль или нет
частота сети - выбор в какой частоте будет работать се
- 2.4Ghz - Режим работы со слабыми потерями на расстоянии. Подходит для больших помещений и открытых пространств
- 5Ghz - Режим работы с более сильными потерями на расстоянии, но большей скоростью передачи информации. Подходит для квартир и частных домов
- 2.4Ghz/5Ghz - Автоматический выбор частоты для каждого подключенного устройства подходит для большинства ситуаций.
Обратите внимание, что качество сигнала также зависит от зашумленности канала. Если у вас плохое соединение попробуйте изменить частоту сети.
- После
заполнения
полей нажмите
на кнопку
создать. Если
всё сделано
правильно, то
под кнопкой
появится
уведомление о
успешном
создании сети,
а в карточке
”Список
активных WiFi
сетей”
появится новая
сеть.
- Чтобы
отредактировать
созданную сеть
нажмите на
значок выбранной
сети в
карточке
“Список
активных WiFi
сетей”.
- Во
всплывшем окне
заполните поля
как при
добавлении
сети. После
редактирования
не забудьте
сохранить
изменения.
- Для
удаления сети
нажмите на
значок выбранной
сети в
карточке
“Список
активных WiFi
сетей”.
Управление питанием. Перезагрузка роутера, одноразово или по расписанию
- Теперь
нам
понадобится
карточка
“Перезагрузка
роутера”.
- чтобы
одноразово
перезагрузить
роутер нажмите
на кнопку
“Перезагрузить
сейчас”.
после нажатия дождитесь перезагрузки роутера до внесения следующих изменений на странице его настроек. - Чтобы
перезагружать
роутер по
расписанию
необходимо
указать время
перезагрузки
при помощи
конструктора.
или при помощи cron-строки
Формат ввода даты в виде строки можно посмотреть на сайте cron-guru - после заполнения времени выберите действие. Добавить для добавления новой даты. Удалить для удаления указанной даты. Затем нажмите на кнопку запланировать.
- Все
действующие
правила
перезагрузки
будут указаны
в списке
“Текущее
время
перезагрузки
роутера”
сверху
карточки.
обратите внимание, что при удалении необходимо вводить точно ту же дату, что и необходимо удалить.
также не стоит указывать cron-строку для перезагрузки * * * * * или подобные ей, иначе роутер будет перезагружаться сразу после запуска.
Приложения. Просмотр установленных приложений роутера, удаление и доступ к их функционалу
- Далее
рассмотрим
карточку
“Установленные
приложения”.
- на данной карточке располагаются все приложения установленные на выбранный роутер из вкладки “Центр приложений”. К примере на рассматриваемом роутере установлены приложения “test-app” и “tor”.
- Нажмем на
“test-app”. В
результате
появится окно
с содержанием
приложения, в
нашем случае
это вывод
команды Linux top.
- Содержание приложения зависит от автора разработчика приложения.
- для
удаления
приложения
роутера
нажмите на
значок рядом с
названием
приложения.
Авторизация. Выбор способа авторизации для wi-fi сетей
- Выбор
способа
авторизации
доступен для
подписчиков Pro
уровня. И
находится в
карточке
“Способ
авторизации”
- По умолчанию стоит режим “Авторизация по паролю”. В этом режиме пользователи, знающие пароль от сети или зашедшие в сеть без защиты паролем сразу получают доступ в интернет.
- при смене
режима на
“Авторизация
через
Captive-портал” при
подключении к
сети доступ к
интернету
будет доступен
только для
пользователей,
авторизованных
на портале TERNEX.
Также на
странице
настроек
появится
дополнительная
карточка
“Белый
список”.
- При
выборе
параметра
“Доступно
только для
указанных
пользователей”
доступ в
интернет
смогут
получить
только
указанные вами
пользователи
портала TERNEX.
Безопасность. Настройка фаервола роутеров
- С помощью
фаервола вы
сможете
обеспечить
безопасность
вашей сети,
оградив всех
пользователей
сети от
нежелательных
сайтов.
Настройка
фаервола
происходит в
карточке
“Фаервол”
- Поле “Источник” блокирует входящие запросы от внешних устройств. Поле “Цель” блокирует входящие запросы от устройств внутренней сети.
- “IP адрес” адрес устройства.
- CIDR маска
указывает
число адресов
блокируемых по
ip
адресу.
Примеры наиболее часто используемых масок:
32 - блокировка одного адреса;
24 - блокировка всех адресов после последней точки;
16 - блокировка всех адресов после предпоследней точки. - Порт указывает приложение, блокируемое на адресе. Для веб-страниц указывается порт 80 или 443.
- Поля “Начало” и “Конец” указывают время работы правила блокировки. Для постоянной работы время не указывается.
- После заполнения полей нажмите на кнопку “сохранить”.
- Все
правила
блокировки
отображаются в
списке внизу
карточки.
- Для
удаления
нажмите на
рядом с
удаляемым
правилом.
Отказоустойчивость. Создание резервного WAN порта из имеющихся LAN портов и создание резервного маршрутизатора
-
Рассмотрим
карточку
“Доступность”.
На этой
карточке можно
обеспечить
отказоустойчивость
вашей сети.
Резервный wan
порт обеспечит
доступ к
интернету при
повреждении
основного
кабеля. А
резервный
маршрутизатор
обеспечит
доступ к
интернету при
выходе из
строя первого
роутера.
- На этой
карточке вы
можете
изменить любой
порт LAN на WAN и
наоборот
(кроме WAN по
умолчанию). Для
этого выберите
порт в
выпадающем
списке
- И с
помощью кнопок
внизу выберите
его
назначение
Обратите внимание, что резервный порт может быть только один. - Если
роутер
является
“вторым+” и
поддерживает
функцию
резервного
маршрутизатора,
то в этой
карточке будет
возможность
сделать его
резервным.
Более подробно о этом рассказано в пункте документации “Резервный маршрутизатор”.
Резервный маршрутизатор
Резервный маршрутизатор - второй+ маршрутизатор сети с подключенным wan-соединением. Резервный маршрутизатор поможет обеспечить вашей сети отказоустойчивость и стабильность работы, распределяя нагрузку между разными подключениями к сети и взятие ответственности первого роутера, при отключении первого роутера от сети.
- Создать
резервный
маршрутизатор
можно на
странице
настройки
роутера, в
карточке
Доступность
- Обратите внимание, что резервным может быть только маршрутизатор с поддержкой этой функции (например AX3200)
- Для
создания
резервного
маршрутизатора
нажмите кнопку
“Создать”.
Появится
следующее
уведомление:
- Проверьте подключение wan-кабеля у обоих маршрутизаторов
Если у Вас один кабель wan и Вы хотите изменить роль второго+ роутера на роль первого роутера:
- Подключитесь к иному источнику интернета (например мобильной сети). Подключите сетевой кабель в новое беспроводное устройство. Следуйте дальнейшим инструкциям.
- На пункте 5. после уведомления об успешном выполнении операции подключите сетевой кабель в новое беспроводное устройство до его перезагрузки.
-
Подтвердите
создание
резервного
маршрутизатора.
Если всё
прошло
успешно, то вы
увидите
следующее
уведомление:
- На
странице
роутеров
портала ваш
новый роутер
будет
отображаться
как первый:
- Вы можете проверить работоспособность резервного маршрутизатора убрав wan-подключение у первого роутера. Если всё сделано правильно, то подключение к интернету не должно исчезнуть.
Клиенты
- Страница клиентов отображает все устройства подключенные к Вашим роутерам (рис. 6)
- При нажатии на пользователя, в правом окне появится дополнительная информация: Профиль пользователя (если пользователь проходил авторизацию на портале TERNEX с данного устройства), роутер к которому был подключен пользователь, дата последнего появления в сети.
- Для каждого клиента доступны следующие действия:
- Блокировка пользователя - запрет данному устройству подключение к роутерам ваше сети,
- “Забыть” пользователя - выход устройства из wi-fi сети.
- На странице доступна сортировка по следующим характеристикам:
- допущенные - устройства имеющие право авторизации в сети,
- блокированные - устройства не имеющие право авторизации в сети,
- Авторизованные - устройства, на которых был осуществлен вход на портал TERNEX через Captive Portal,
- подключенные - устройства, на которых не был осуществлен вход на портал TERNEX, но которые были подключены к сети по паролю,
- Активные - устройства, обменивающиеся данными через сеть в данный момент.
- неактивные - устройства, не использующие сеть в данный момент.
Рисунок 6 -
Страница
клиентов
домашней сети
Домашняя сеть
Под “Домашними сетями” в данной документации понимается функционал позволяющий разным пользователям, имеющим разные аккаунты для доступа в личный кабинет и собственное оборудование совместно строить общую mesh-сеть. Раздел предназначена для информирования пользователя о правилах сети.
В функциональной части “Домашние сети” выделяются две роли:
- администратора домашней сети - это владелец первого роутера который подключен к сети интернет через провайдера
- пользователи домашней сети - все другие пользователи данного сегмента mesh-сети.
- Роль администратора домашних сетей доступна в базовой и pro подписках.
- Роль пользователя домашних сетей активизируется автоматически при подключении пользователем своего роутера к mesh-сети у которой уже есть владелец.
- Вместе с назначением ролью пользователя домашних сетей, происходита переход на платный тарифный план “Домашние сети” (advanced) по использованию программного обеспечения Ternex.
- При активации тарифа “Домашние сети” (advanced) пользователю предоставляется бесплатно 30 дней подписки.
- В дальнейшем для сохранения функционала пользователь должен продлевать подписку.
Функционал администратора домашней сети:
- Администратору домашней сети доступно редактирование в разделе ресурсов и настроек.
- В ресурсах отображаются все данные оставленные администратором домашней сети для пользователей. У администратора есть возможность предпросмотра страницы от лица пользователя.
- В разделе настроек отображаются клиенты, подключившие роутеры к mesh-сети администратора, их баланс и статус подписки.
- В целях удобства пользователей администратор домашней сети может самостоятельно производить оплату подписки клиента по установленной цене.
Для пользователя домашней сети:
- На этой странице пользователь может увидеть контакты администратора сети, цену за подписку на программное обеспечение и объявления.
Контроль местоположения сотрудников. История сети
Информация о входе на роутеры сети
Страница доступна для Pro подписчиков TERNEX. На данной странице можно посмотреть какие устройства на какие роутеры сети подключены в данным момент или были подключены за выбранную дату.
- На схеме
отображается
положение
роутера на
схеме карты
роутеров в
указанную
дату. Для
правильного
отображения
необходимо
предварительно
указать
положение
роутеров на
схеме на
странице карты
роутеров.
- Перед
просмотром
схемы
необходимо
указать время,
в которое
пользователи
заходили на
роутер. По
умолчанию
стоит значение
00:00 сегодняшней
даты
после выбора даты схема будет выглядеть подобным образом: - в списке
сверху схемы
можно выбрать
отображаемую
схему
- Нажав на
строку с
устройством
можно увидеть
пользователей,
которые
входили на
портал Ternex с
этого
устройства.
пользователей роутера можно увидеть в списке снизу
как видно из списка на “Первый роутер” заходили Игорь Калинин и Никита Андреев с устройства Client3375 с mac-адресом dc:f5:05:20:9a:6f.
Контроль местоположения пользователей.
- Чтобы
узнать когда
пользователь
подключается к
определенному
роутеру нужно
перейти на его
профиль TERNEX,
нажав на имя
пользователя в
списке
клиентов.
- На
карточке
“Уведомления о
подключение к
роутеру”
указываются
роутеры вашей
сети, на
которых
включены или
отключены
уведомления.
- Чтобы
включить
уведомления о
входе
пользователя
на роутер
переместите
роутер в
правый
столбец.
- уведомления
будут
сохраняться в
соответствующем
разделе:
- В карточке
“История”
отображается
история входа
пользователя
на ваши
роутеры.
- В левой
части
отображаются
подключения
пользователя
за
определенную
дату
- В правой
части
отображаются
все устройства
пользователя,
с которых был
осуществлен
вход. Если в
данный момент
устройство
подключено, то
строка с ним
будет выделена
зеленым
Статистика
- На странице статистики можно посмотреть собранную с роутеров сводку по использованию ресурсов роутера, скоростям интернет соединения и загруженности конкретного роутера.
- Статистика разделена на две вкладки:
- производительность
- скорость
Производительность
- Вкладка представляет сводку статистики использованию ресурсов роутера.
-
Выпадающие
списки сверху
задают
параметры
отображения
статистики.
Первый выпадающий список указывает то, с какого роутера просматривается статистика;
Во втором списке можно указать промежуток сбора статистики. Первое нажатие по дате: выбор даты “от”, второе нажатие: выбор даты до. Ниже выбора дат два поля времени, первое указывает с какого времени первой даты собирается статистика, второе указывает до какого времени второй даты.
последний выпадающий список отвечает за периодичность измерений. - Вкладка содержит три графика:
-
Загруженность
роутера
график показывает сколько пользователей было подключено к роутеру в определенный момент времени. -
Использование
памяти
график показывает, сколько оперативной памяти использовалось в определенный момент времени. -
Загруженность
процессора
Скорость
- Вкладка предоставляет статистику по качеству интернет соединения роутера.
- инструменты сортировки аналогичны вкладке “Производительность”
- Вкладка содержит два графика
- скорость
отдачи
график отображает скорость отдачи интернет соединения в отдельный момент времени - скорость
загрузки
график отображает скорость загрузки интернет соединения в отдельный момент времени
Центр приложений
- Раздел Центр приложений позволяет выбирать доступные приложения, расширяющие функционал беспроводного устройства, и проводить установку этих приложений на отдельные роутеры.
- Для установки приложения из Центра приложений выберите необходимое приложение и перейдите на его страницу (рис. 5).
Рисунок 7 -
Страница
приложения
Ознакомьтесь
с его описанием
и требованиями
к
беспроводному
устройству.
- Для установки приложения нажмите на кнопку «Установить» и во всплывающем окне укажите беспроводное устройство, для которого вы хотите выполнить установку (рис. 6).
Рисунок 8 -
Выбор
беспроводного
устройства для
установки
приложения
После
установки
доступ к
приложению
можно получить
на странице
настроек
конкретного
беспроводного
устройства.
- У каждого пользователя управляющего портала есть возможность добавить в центр приложений свои собственные приложения. Подробнее об этом в разделе Для разработчика приложений.
Карта роутеров
- На карте можно указать положение роутеров на карте и на схеме помещения, а также увидеть силу их связи.
- Для указания местоположения роутера на карте мира перейдите на страницу “Карта роутеров”, выберите нужный роутер в списке справа от карты и нажмите на нужное место карты.(рис 9)
Рисунок 9 - Указание местоположения роутера на карте мира
- В разделе “схема роутеров” можно указать положение роутера на плане помещения.
- Для создания новой схемы внизу страницы в карточке “Добавить схему” нажмите на строку “Выберите изображение схемы”. После этого откроется проводник, выберите нужное вам изображение и нажмите открыть (рис 10). После выбора изображения введите название схемы в поле названия и нажмите на кнопку “отправить”.
Рисунок 10 - Выбор изображения для схемы
- После сохранения слева в карточке “Схемы” появится ваша схема. Нажмите на её название, чтобы сделать схему активной.
- для добавления роутера на схему нажмите на его название в правом списке. После этого на схеме появится Ваш роутер, вы можете перемещать его по схеме изменять размер и поворачивать.(рис 11)
Рисунок 11 - роутер на схеме
- В последней вкладке “Связи роутеров” отображаются связи, по которым роутеры объединяются друг с другом и сила сигнала с которой каждый роутер видит своих соседей. (рис. 12)
Рисунок 12 - Связи роутеров
- Для лучшего восприятия Вы можете перемещать роутеры по схеме самостоятельно.
- Данная схема предназначена диагностики mesh-сети: для быстрого нахождения узла mesh-сети ставшего неактивным; для коррекции местоположения роутеров в пространстве для оптимизации силы сигнала.
Центр уведомлений
- В разделе Центр уведомлений пользователю доступны различные уведомления системы, в том числе уведомления, связанные с изменением доступности беспроводного оборудования, сопряженного с управляющим порталом (рис. 7).
Рисунок 13 -
Центр
уведомлений
На этой
странице
доступны
следующие
действия:
- просмотр списка уведомлений,
- просмотр отдельного уведомления,
- удаление отдельного уведомления,
- очистка списка уведомлений.
Профиль
- На странице Профиль осуществляется доступ к настройкам профиля пользователя.
- На этой странице доступны следующие действия:
- загрузка фотографии пользователя
- просмотр срока действия подписки
- изменение личных данных пользователя
- изменение пароля
- изменение ключа пользователя.
- Ключ пользователя или ключ сопряжения необходим для проверки подлинности пользователя при проведении сопряжения его оборудования с личным кабинетом.
- Изменение ключа не повлияет на уже добавленные роутеры. Ключ уникален и не может быть одинаковым у разных пользователей.
Менеджер объявлений
- В разделе Менеджер объявлений пользователь может создавать информационные объявления, которые будут транслироваться абонентам при подключении к его беспроводным сетям через старницу аутентификации Captive Portal’а. А также управлять уже созданными объявлениями.
- На этой странице доступны следующие действия:
- создание нового объявления,
- просмотр списка уже созданных объявлений,
- просмотр отдельного объявления,
- активация и деактивация выбранного объявления,
- удаление объявления,
- просмотр количества показов объявления и количества переходов по ссылке из объявления.
- Для создания объявления пользователю необходимо нажать на кнопку «Создать объявление» и в открывшемся окне ввести текст объявления.
- В объявлении доступно использовать HTML код, а также медиа файлы, размещенные на сторонних ресурсах.
- При создании нескольких объявлений они будут показываться пользователям в случайном порядке.
Для разработчиков приложений
- На странице центра приложений каждый пользователь может добавить свое приложение нажав на знак плюса в правом верхнем углу.
- После нажатия на кнопку у вас появится форма для добавления приложения.
- На форме вводятся следующие данные:
- название приложения
- его краткое описания для отображения в центре приложений
- полное описание, для отображения на странице приложения
- логотип
- скриншоты работы приложения
- shell скрипт - скрипт с расширением .sh, содержащий код приложения
- архив приложения - tar.gz архив с ресурсами, необходимыми для работы приложения
- типы приложения: базовый - приложение с одним архивом, расширенный - приложение с архивом приложения и web-архивом
Базовое приложение
- В базовом приложении все файлы, кроме shell скрипта install, упаковываются в архив с названием archive.tar.gz.
- Структура базового приложения включает в себя следующие обязательные файлы и каталоги:
- cgi-bin
- index.html
- install
- uninstall
- Базовое приложение имеет ограниченный функционал и в целях безопасности не позволяет пользователю взаимодействовать с порталом управления через API.
archive.tar.gz
- В архив приложения упаковывается уже готовое приложения пользователя и отправляется на сервер TERNEX через форму добавления приложения.
- На сервере приложение хранится в архивах, при установке отправляется на роутер и распаковывается на нём при помощи скрипта установки install.
cgi-bin
- cgi-bin - каталог, в котором хранятся все скрипты, необходимые для работы приложения.
- расширение скриптов не указывается
- шебанг скрипта: #!/bin/bash
index.html
- HTML-разметка приложения отображаемая на странице настроек роутера.
- Как в обычном так и в расширенном приложении html-файл должен иметь название index.html и располагаться в корне архива
install
- Ваш shell-скрипт с установкой библиотек, настройкой и распаковкой приложения.
- Для правильной работы приложения следует распаковать архив приложения в каталог /apps/your-app-name (код 1)
- Правилом хорошего тона будет перенести скрипт uninstall и содержимое каталога cgi-bin в каталог /apps/cgi-bin/your-app-name (код 1) и уже оттуда вызывать скрипты через web-страницу.
#!/bin/bash
zcat archive.tar.gz | tar -xvf - -C /apps/my-app >& /dev/null
mv /apps/my-app/cgi-bin/* /apps/cgi-bin/my-app;
mv /apps/my-app/uninstall /apps/cgi-bin/my-app;
rm -rf /apps/my-app/cgi-bin;
rm -rf /tmp/apps/*
Код 1 - распаковка приложения внутри shell скрипта install
uninstall
- Shell-скрипт, необходимый для удаления приложения с устройства
- В нём описывается удаление всех установленных библиотек, файлов и внесенных в настройки системы изменений.(код 2)
#!/bin/bash
rm -rf /apps/my-app
shopt -s extglob
cd /apps/cgi-bin/my-app
rm -rv !("uninstall")
shopt -u extglob
rm -rf uninstall
Код 2 - простой скрипт удаления приложения
Расширенное приложение
- Расширенное приложение включает в себя два архива:
- архив приложения archive.tar.gz
- web-архив app.tar.gz
- обязательные файлы и каталоги идентичны базовому приложению, за исключением того, что все web-файлы (html, css, js) лежат в web-архиве с названием приложения, например app.tar.gz, а cgi-bin и uninstall лежат в архиве приложения archive.tar.gz
app.tar.gz
- В этом архиве хранятся все web-файлы
- Не требует распаковки внутри install-скрипта
- данные web-архива распаковываются и хранятся на сервере
styles.css
- Обычный файл для описание стилей html разметки приложения
- импорт css
файла
производится
стандартным
образом, через
html-элемент <link\>
внутри <head>.
<link rel="stylesheet" type="text/css" href="main.css" /> - В
параметре href
указывается
имя файла или
относительный
путь к нему,
если файл был
вложен в
каталог.
script.js
- script.js - js-скрипт для добавления интерактивности в приложение.
- добавляется
стандартно,
при помощи
html-элемента <script/>.
script src=<"script.js"/> - в параметре src указывается указывается имя файла или относительный путь к нему, если файл был вложен в каталог.
- во всех приложениях реализована возможность вызова скрипта роутера через js. Для этого необходимо обратиться к api по адресу https://ternex.ru/proxy-to-router/
proxy-to-router
- POST запрос
- принимает строку JSON внутри body со следующими параметрами:
- routerID - id роутера (подробнее в следующем пункте)
- port - 8080
- path - путь относительно каталога /apps
- method - GET/POST
- body - JSON-строка включающая данные для скрипта, может иметь значение null
routerID
- id роутера к которому необходимо обратиться для вызова скрипта приложения.
- получается из параметров URL (код 3)
const urlParams = new URLSearchParams(window.location.search);
const routerID = Number(urlParams.get('routerID'));
код 3 - получение id роутера из url
Быстрый доступ
- В быстрый доступ вынесены наиболее часто используемые функции портала:
- Профиль
- Настройки
- Выход
- Подписки
- Уведомления
- Быстрый доступ находится в верхней части сайта в “шапке” страницы.
Уведомления
Ссылка на страницу уведомлений, упомянутую в разделе “Центр уведомлений”
Подписки
Ссылка на страницу приобретения и продления подписок
На странице можно ознакомиться с условиями подписок и повысить уровень текущей подписки с базовой до Pro версии. Подписка домашних сетей назначается автоматически при подключении роутера к mesh-сети другого пользователя.
Профиль
Ссылка на страницу профиля, упомянутую в разделе “Профиль”
Настройки
- Страница настроек включают в себя настройки уведомлений.
- На вкладке “уведомления” можно настроить то, какие уведомления будут вам приходить и куда они будут отправляться.
- На вкладке “ограничения” можно установить пороговое значение скорости роутера или объёма использованного пользователем трафика, по превышению которого придет уведомление, если эта функция включена.
Выход
Выход из профиля TERNEX
Поддержка жизненного цикла программного обеспечения
- Программное обеспечение TERNEX спроектировано таким образом, чтобы свести к минимуму возможные сбои и проводить использование и обслуживание без привлечения специалистов.
- Критическое обновление компонентов операционной системы TERNEX, как на стороне управляющего портала, так и на стороне беспроводного устройства, происходит в автоматическом режиме по мере готовности пакетов обновлений.
- Обновление компонентов операционной системы OpenWRT может проводиться как в автоматическом режиме, с внешнего управляющего портала, так и в ручном режиме, с внешнего управляющего портала или через консоль беспроводного устройства.
- Работоспособность внешнего управляющего портала обеспечивается специалистами компании ООО “Тернекс”.
- В случае возникновения внештатной ситуации на стороне управляющего портала, пользователь может сообщить об ошибке по адресу электронной почты support@ternex.ru
- В случае возникновения внештатных ситуаций на стороне клиентского беспроводного устройства, одним из способов устранения неисправности, может быть использование терминального доступа. В этом случае системному администратору, работающему с беспроводным устройством, необходимы навыки и опыт работы:
- в области сетевого системного администрирования,
- в операционных системах семейства Linux,
- в операционной системе OpenWRT
- Также пользователь может обратиться в службу технической поддержки, через:
- сообщения на адрес электронной почты support@ternex.ru
- запрос в телеграмм канал https://t.me/ternex_setup
- запрос в службу технической поддержки через систему поддержки личного кабинета портала управления.
- Пользователи, использующих PRO подписку, имеют приоритет при общении со службой технической поддержки. Также этим пользователям доступны консультации со службой поддержки по устранению нештатных ситуаций, возникших на стороне клиентского беспроводного оборудования, по дополнительным, выделенным каналам связи.
- Любые предложения по расширению функционала, а также по улучшению работы программы TERNEX и её компонентов можно направлять на адрес электронной почты info@ternex.ru